معرفی اپلیکیشن آیفون
دولوپر مود (Developer mode) در آیفون کجاست؟ نحوه فعالسازی
یکی از خوبیهای شرکت اپل، جدی گرفتن امنیت کاربران است که سبب می شود در بلند مدت، کمترین آسیب به گوشی ها و تجربه کاربری وارد شود. به دلیل وجود همین سطح کاربری متفاوت است که دسترسی به برخی از تنظیمات برای تنها در حالت توسعه دهندگان یا همان Developer mode میسر است و کاربران عادی باید برای دسترسی بیشتر، به این حالت روی بیاورند. ولی سوالی که شاید برای شما کاربران آیفون پیش بیاید، این است که Developer mode در آیفون به چه معنیست و چه امکاناتی را فراهم می کند. امروز در وب سایت رایان کمپانی قصد داریم برای شما اطلاعات دقیقی را در مورد حالت توسعه دهندگان بیان کرده و کمک کنیم تجربه بهتری در استفاده از گوشی داشته باشید.
دولوپر مود (Developer Mode) در آیفون چیست؟
Developer Mode در iOS یک ویژگی پنهان است که به توسعه دهندگان و کاربران iOS اجازه می دهد به تنظیمات پیشرفته و ابزارهای اشکال زدایی، دسترسی داشته باشند که در منوی تنظیمات معمولی iOS در دسترس نیستند. برای فعال کردن آن، کاربران باید ابتدا گزینه « Developer Options» را در تنظیمات دستگاه فعال کنند. پس از فعال شدن، Developer Mode دسترسی به طیف وسیعی از ویژگیها و تنظیمات پیشرفته ، مانند USB debugging ، را فراهم میکند که به توسعهدهندگان اجازه میدهد دستگاه خود را به رایانه متصل کرده و به سیستم فایل آن و برنامههای اشکالزدایی مستقیم دسترسی داشته باشند.
Developer Mode اساساً برای توسعه دهندگان برنامه و کاربران پیشرفته در نظر گرفته شده است، زیرا دسترسی به تنظیمات، ویژگی هایی را فراهم می کند که در صورت عدم استفاده صحیح می تواند به دستگاه آسیب برساند. کاربران باید هنگام استفاده از حالت توسعه دهنده مراقب باشند و فقط در صورتی آن را فعال کنند که با ابزارها و تنظیماتی که ارائه می دهد، آشنا باشند.
Developer Mode برای اولین بار با iOS 16 و watchOS 9 معرفی شد تا از کاربران در برابر نصب ناخواسته نرم افزارهای مخاطره آمیز بر روی دستگاه های خود محافظت کند و آسیب پذیری هایی را که عملکرد فقط توسعه دهندگان در معرض آن قرار می گیرد، به حداقل برساند. این ویژگی روی روشهای نصب معمولی، مانند خرید برنامهها از اپ استور یا پیوستن به تیم TestFlight تأثیری نمیگذارد.
اهمیت دولوپر مود در آیفون
همانگونه که پیش از این نیز ذکر کردیم، این بخش از تنظیمات آیفون تنها برای توسعه دهندگان اپلیکیشن ها فعال است و در صورت استفاده صحیح می تواند مزیت های بی شماری را برای کاربران به همراه داشته باشد. در بخش Sideloading Apps شما این فرصت را دارید تا بدون مراجعه به اپ استور نسبت به نصب اپلیکیشن ها اقدام کنید که پیش از ارائه این بخش اصلا میسر نبود. نکته بعدی که اهمیت این بخش را به درستی نشان می دهد، Debugging Code است که این فرصت را در اختیار شما قرار می دهد تا خطاها را مشخص کرده و سپس نسبت برطرف کردن آن اقدام کنید. بخش دیگری که امروزه اهمیت بسیار زیادی پیدا کرده، دسترسی به Filesystem است که می توانید در داده های اپ ها تغییرات اعمال کنید.
آموزش فعال کردن حالت (Developer Mode)
پیش از هر چیز در صورتی که اطلاعات دقیقی در مورد تنظیمات حساس ندارید، بهتر است اصلا سمت این گزینه نرفته و آن را فعال نکنید! ما در رایان کمپانی همیشه به مراجعه کنندگان خود می گوییم این بخش بیشتر برای برنامه نویسان و افراد متخصص است و به همین دلیل، خود اپل آن را به صورت دیفالت غیر فعال کرده است. ولی در راستای مسئولیت اجتماعی خود بر آن هستیم که در این بخش، فعال کردن این بخش را به شما آموزش دهیم؛
1. بر روی آیفون و یا آیپد خود Setting را باز کنید
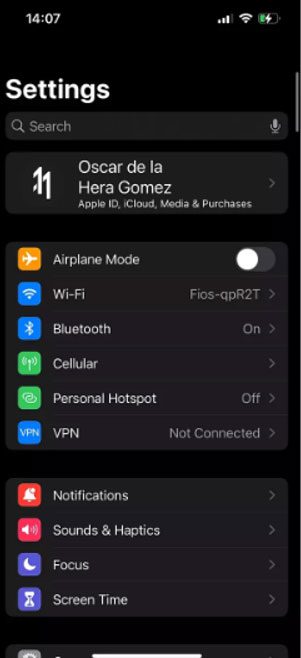
2. به پایین بروید و Privacy & Security را انتخاب کنید.
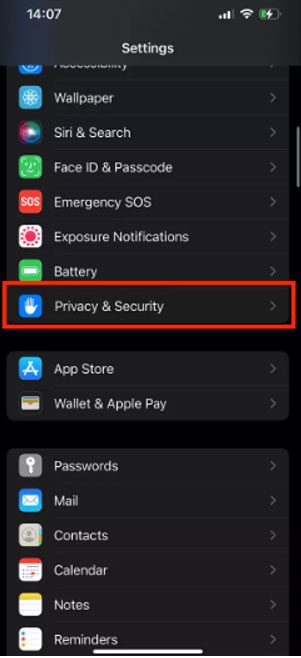
3. به پایین بروید و Developer Mode را در قسمت SECURITY انتخاب کنید.
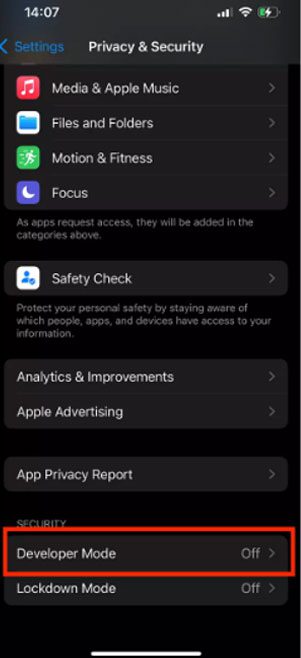
4. برای فعال کردن حالت برنامهنویس، کلید تلنگر کنار Developer Mode را فشار دهید.
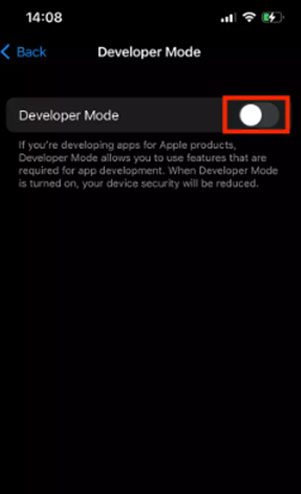
5. در حالت ظاهر شده، Restart را فشار دهید تا Developer Mode فعال شود.
پس از راه اندازی مجدد، قفل آیفون یا آی پد خود را باز کنید و در هشداری که ظاهر می شود، Turn On را فشار دهید.
نحوه استفاده از حالت توسعه دهنده iOS
در صورتی قصد دارید به صورت تخصصی از Developer Mode استفاده کنید، باید برخی از نکته ها را دانسته و سپس نسبت به راه اندازی آن اقدام کنید. بر اساس مراحل پیش رو می توانید بخش عمده ای از این حال را اجرا کنید.
- با توجه به مراحل ذکر شده در بالا، حالت برنامه نویس iOS را فعال کنید
- دستگاه خود را به لپ تاپ وصل کنید: اگر می خواهید از دستگاه iOS خود با لپ تاپ برای توسعه، آزمایش یا اشکال زدایی برنامه ها استفاده کنید، باید دستگاه خود را با استفاده از کابل USB به رایانه خود متصل کنید.
- Trust your computer: وقتی برای اولین بار دستگاه iOS خود را به لپ تاپ خود متصل می کنید، باید به رایانه اعتماد کنید. برای فعال کردن این بخش، کافیست مراحل ارائه شده بر روی لپ تاپ را دنبال کنید.
- از Xcode استفاده کنید: برای توسعه، آزمایش و اشکال زدایی برنامه های iOS، باید از Xcode استفاده کنید که یک ابزار توسعه رایگان است که توسط اپل ارائه شده است. Xcode را در لپ تاپ خود راه اندازی کنید و دستگاه iOS خود را به لپ تاپ خود متصل کنید.
- برنامه خود را بسازید و اجرا کنید: با Xcode میتوانید برنامههای خود را ایجاد کنید یا برنامههای ایجاد شده توسط دیگران را آزمایش کنید. برای ساخت و اجرای برنامه خود، دستگاه خود را از لیست دستگاه های موجود در Xcode انتخاب کنید و روی دکمه “Run” کلیک کنید.
- از ابزارها و ویژگیهای برنامهنویس استفاده کنید: هنگام استفاده از حالت توسعهدهنده iOS، میتوانید به طیف وسیعی از ابزارها و ویژگیها از جمله تنظیمات پیشرفته، تهویهکننده پیوند شبکه، ابزارهای بهینهسازی عملکرد و موارد دیگر دسترسی داشته باشید.
ذکر این نکته ضروری است که استفاده از حالت توسعه دهنده iOS به دانش فنی و تخصصی در توسعه اپلیکیشن نیاز دارد. اگر در زمینه توسعه اپلیکیشن تازه کار هستید، توصیه می شود قبل از ورود به حالت برنامه نویس، با برخی از آموزش ها و راهنماهای اولیه شروع کنید.
رایان کمپانی همراه شما کاربران آیفون
در تمامی این مراحل، می توانید اطمینان داشته باشید که یک راهنما و کمک کننده در کنار شما وجود دارد و تلاش می کند تمامی مشکلات را به درستی پشت سر بگذارد. رایان کمپانی را می توانید به عنوان راهنمای کلی خود در مباحث آیفون قلمداد کنید که سخت افزار و نرم افزار را به خوبی به شما آموزش می دهد.
مطالب زیر را هم بخوانید:
آموزش کامل فعال سازی سیری در آیفون و تنظیمات
تنظیمات امنیت آیفون و آیپد، ۹ روش پیشنهادی اپل

