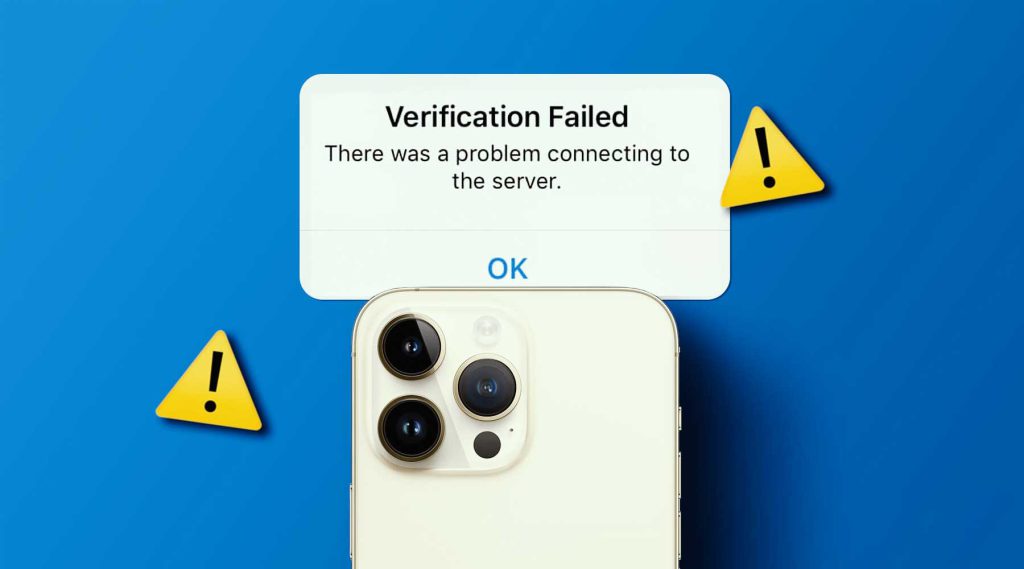رفع مشکلات گوشی آیفون
ارور verification failed در ایفون و راه حل ها
ارور verification failed در ایفون و راه حل ها
در این مقاله، ما به شما راهکارها و راهنماییهایی را ارائه میدهیم که به شما کمک میکنند تا ارور “verification failed” را در دستگاههای آیفون خود رفع کنید. در ادامه ما به علتها و راهکارهای احتمالی این ارور پرداخته و نشان میدهیم که چگونه میتوانید مشکلات مرتبط با تأیید هویت را برطرف کنید.
نحوه رفع ارور verification failed در ایفون
ارور “verification failed ” در زمان وارد کردن اپل ایدی در دستگاههای آیفون معمولاً به دلایل متعددی اتفاق میافتد. برای رفع این ارور، میتوانید مراحل زیر را انجام دهید:
- وضعیت اتصال به اینترنت:
سرویسهای اپل نیاز به اتصال اینترنتی پایدار دارند. بنابراین، ابتدا مطمئن شوید که آیفون یا دستگاه اپل شما به اینترنت متصل است.
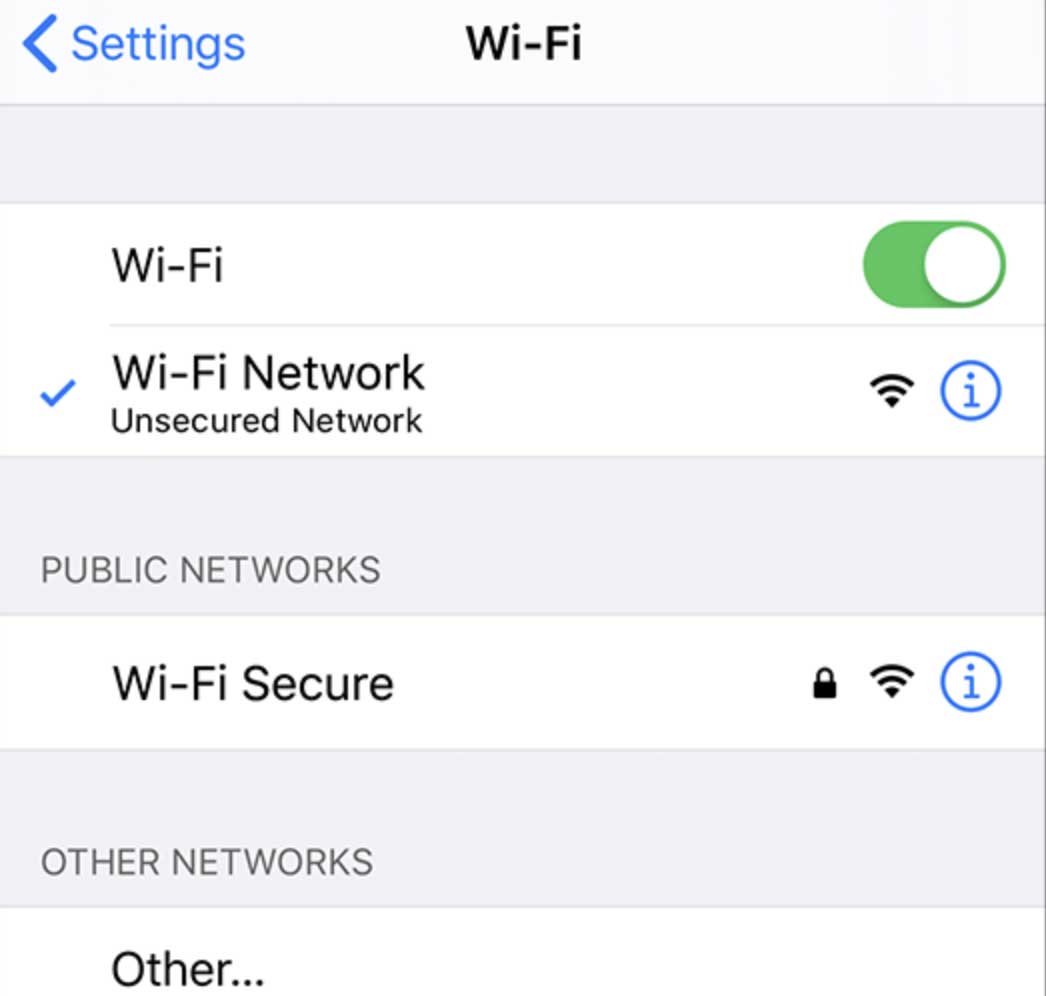
- بررسی وضعیت سرور VPN خود
اگر از VPN استفاده میکنید، امکان دارد مشکل شما به سرویس VPN مرتبط باشد. بهتر است ابتدا سرویس VPN خود را خاموش کنید و سپس مجدداً آن را فعال کنید. این کار ممکن است به حل مشکل شما کمک کند.
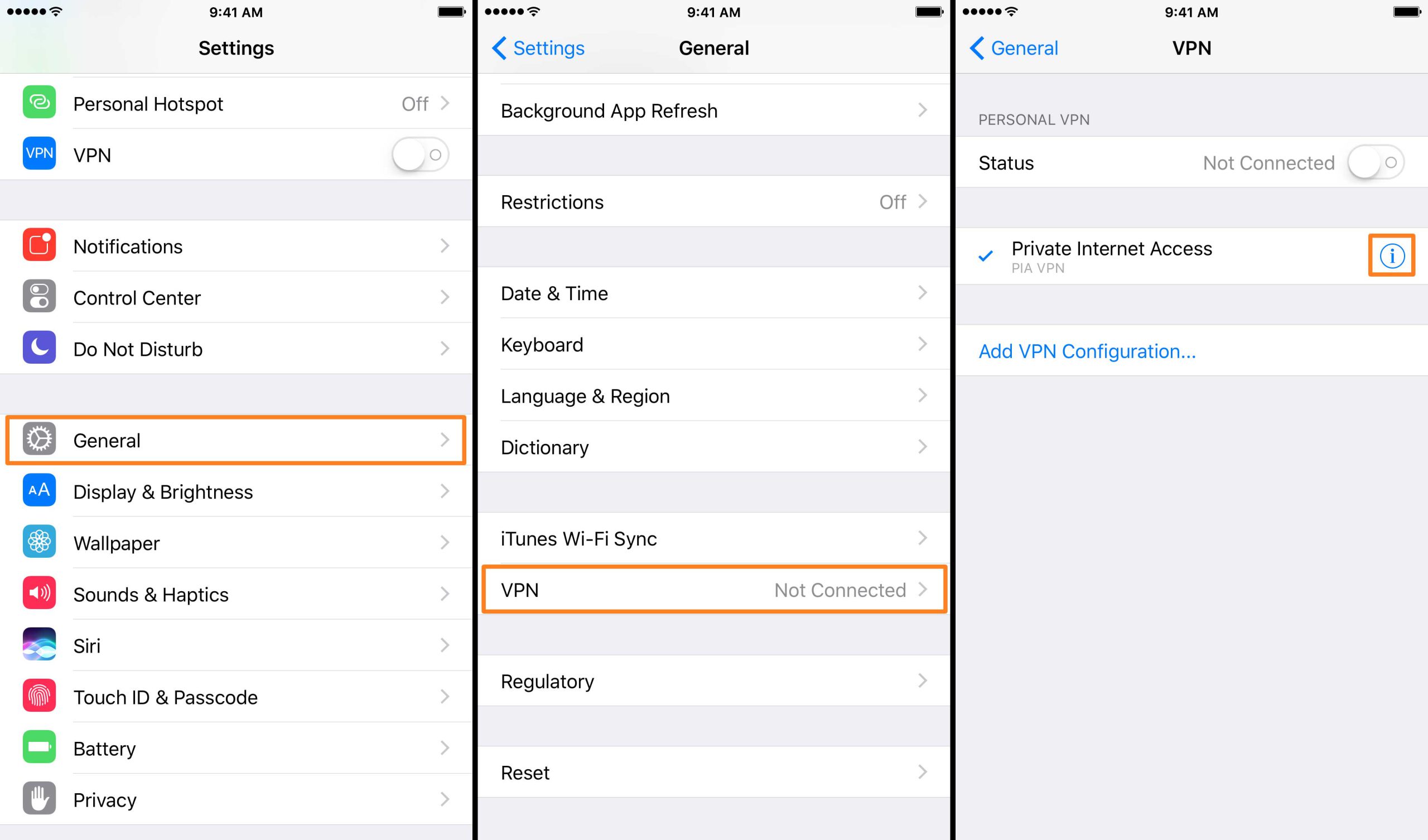
- بروزرسانی یا دوباره راهاندازی آیفون
اگر با خطای تأیید اعتبار Apple ID مواجه شدهاید، حتماً باید مطمئن شوید که آیفون شما بروزرسانی شده باشد. مراحل زیر را برای بهروزرسانی آیفون انجام دهید:
- به تنظیمات آیفون خود بروید.
- سپس به قسمت ” General” بروید.
- بر روی ” Software Update” کلیک کنید و جدیدترین نسخه بروزرسانی را دانلود کنید.
اگر آیفون شما قبلاً بهروز بوده است یا بهروزرسانیهای جدید را نصب کردهاید، اما خطا همچنان وجود دارد. باید آیفون خود را راه اندازی مجدد کنید.
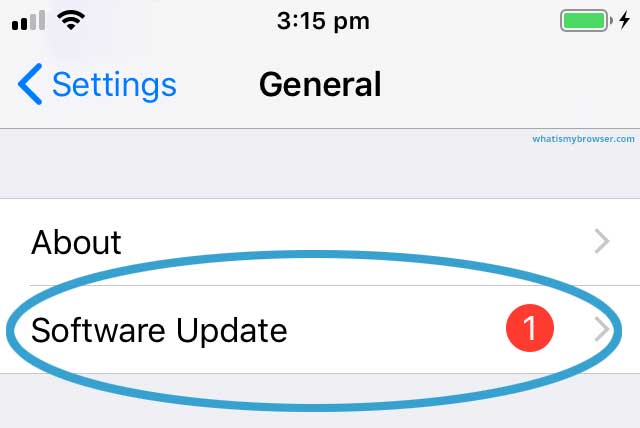
- زمان و تاریخ آیفون خود را بهروز کنید
گاهی اوقات، مشکلاتی مانند خطاهای تأیید نشدن Apple ID به علت تنظیمات غلط تاریخ و زمان دستگاه شما ممکن است رخ دهد. اگر تاریخ، ساعت، یا مکان دستگاه شما با سرور اپل تفاوت دارد، مشکلاتی به وجود میآید. بنابراین، بهتر است تنظیمات تاریخ و زمان دستگاه خود را بررسی کنید.
برای انجام این کار، مراحل زیر را انجام دهید:
- تنظیمات آیفون را باز کنید.
- به بخش ” General ” بروید و روی ” Date & Time ” کلیک کنید.
- اگر گزینه ” Set Automatically ” غیرفعال است، آن را فعال کنید. این کارباعث میشود زمان و تاریخ دستگاه شما به طور خودکار تنظیم شود.
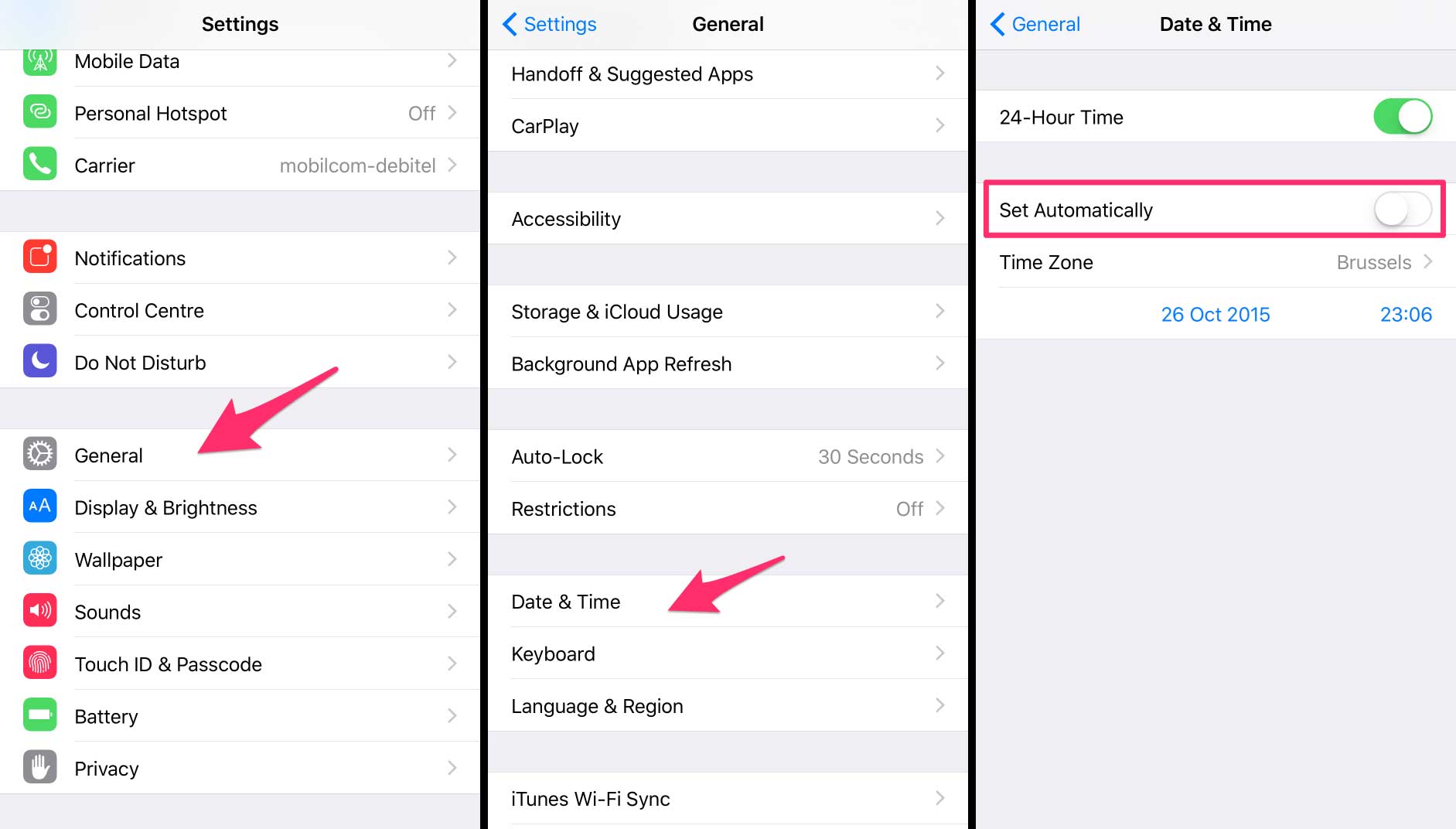
- بهروزرسانی رمز عبور Apple ID
بروزرسانی و تغییر دورهای رمز عبور شما یک کار هوشمندانه است . اگر مدتی است که رمز عبور Apple ID خود را تغییر ندادهاید، ممکن است با توصیههای اپل همخوانی نداشته باشد.
برای تغییر رمز عبور Apple ID خود، مراحل زیر را انجام دهید:
- به تنظیمات آیفون خود بروید و نام خود را که در بالای صفحه نمایش داده میشود را انتخاب کنید.
- سپس به بخش ” Password & Security ” بروید.
- بر روی ” Change Password ” کلیک کنید.
- رمز عبور قبلی خود را وارد کنید.
- اکنون یک رمز عبور جدید برای Apple ID خود ایجاد کنید و آن را وارد کنید. حتماً از یک رمز عبور قوی و پیچیده استفاده کنید
- رمز عبور جدید را دوباره وارد کنید تا تغییر آن تأیید شود.
- روی ” Change Password ” در بالای صفحه آیفون خود کلیک کنید تا رمز عبور جدید برای Apple ID تنظیم شود.
اکنون شما باید از حساب خارج شوید و با رمز عبور جدید وارد شوید. این کار باعث تغییر رمز عبور میشود و از شما خواسته میشود تمام اکانتها و دستگاهها را با رمز عبور جدید تنظیم کنید.
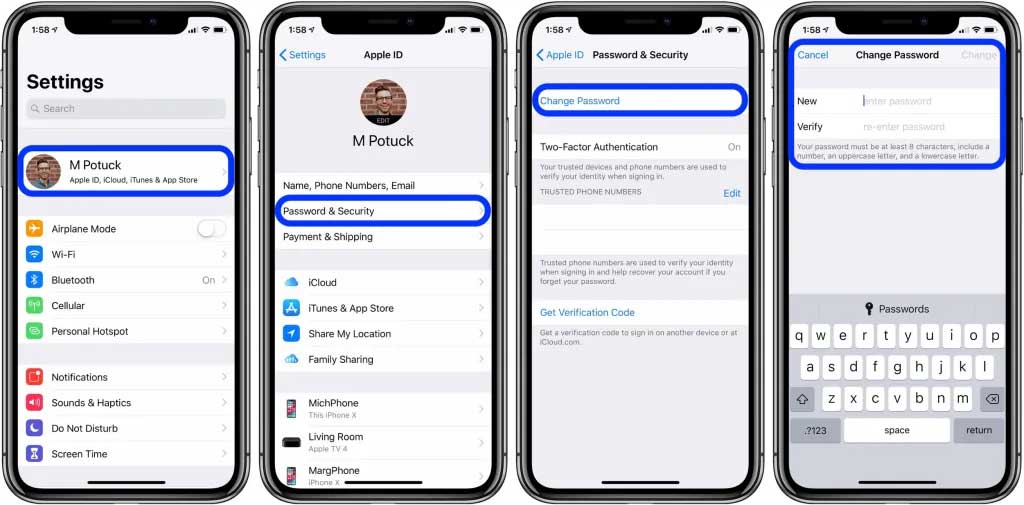
- تنظیمات شبکه را بازنشانی و بهروز کنید
اگر دستگاه شما به اینترنت متصل نمیشود، زمان آن رسیده است که تنظیمات شبکه خود را بازنشانی و بهروز کنید. این کار هیچ دادهای را از دستگاه شما حذف نمیکند، اما تنظیمات شبکه را به حالت پیشفرض بازمیگرداند.
برای بازنشانی تنظیمات شبکه آیفون، مراحل زیر را انجام دهید:
- به تنظیمات آیفون خود بروید و سپس به بخش ” General ” بروید.
- روی ” Reset ” کلیک کنید و سپس گزینه ” Reset Network Settings ” را انتخاب کنید.
- رمز عبور خود را وارد کنید و برای تأیید روی ” Reset Network Settings ” کلیک کنید.
با انجام این مراحل تمام تنظیمات شبکه دستگاه شما بازنشانی و به روز میشود. حالا باید دوباره به اینترنت وصل شوید و از Apple ID خود استفاده کنید.
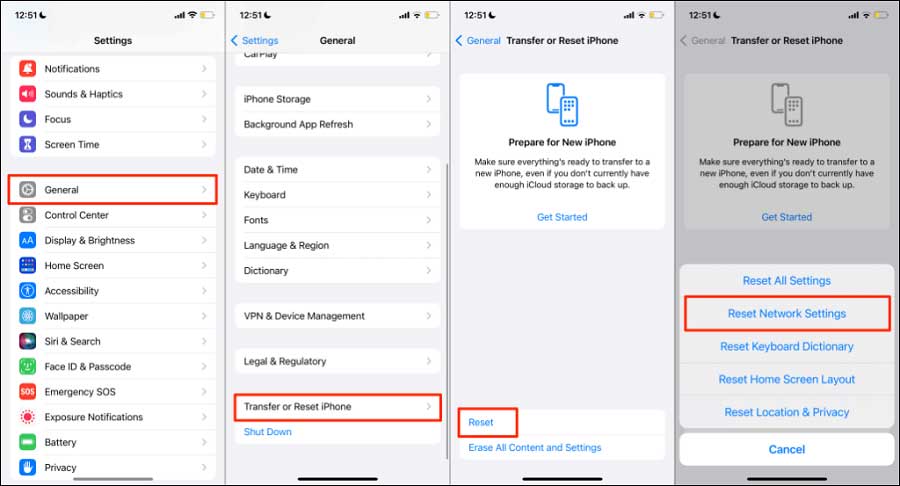
- استفاده از کد تأیید برای رفع مشکل تأیید نشدن Apple ID
گاهی اوقات ممکن است دستگاه آیفون شما به درستی با سرور اپل همگام نشود و اطلاعات شما به درستی به روز نشود، که ممکن است منجر به خطاهایی مانند تأیید نشدن Apple ID شود. در اینجا آموزش میدهیم که چگونه میتوانید با استفاده از کد تأیید به اکانت Apple ID خود دسترسی پیدا کنید:
- با آیفون دیگری وارد اکانت Apple ID خود شوید.( مشکل این روش این است که برای استفاده از آن نیاز به دسترسی به دستگاه دیگری با اکانت Apple ID دارید)
- به تنظیمات آیفون بروید و سپس به بخش iCloud بروید.
- روی گزینه Password & Security کلیک کنید و سپس گزینه Generate Verification Code را انتخاب کنید.
- کد تأییدی که تولید شده است را در دستگاهی که با مشکل تأیید Apple ID مواجه هستید وارد کنید.
اگر از VPN استفاده میکنید، ابتدا آن را قطع کنید، ممکن است از ورود صحیح به اکانت Apple جلوگیری کند.
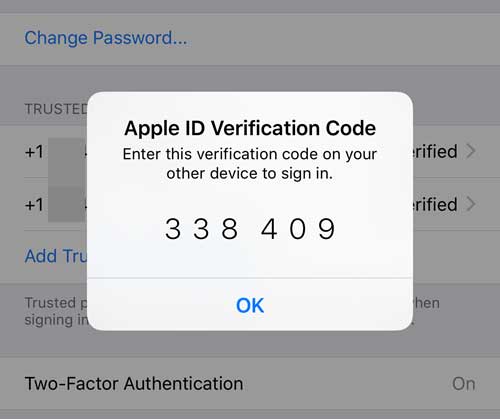
مطالب مرتبط به اپل آیدی:
لاک شدن اپل آیدی و روش بازکردن
استفاده از یک اپل آیدی در دو گوشی آیفون
آموزش ساخت اپل ایدی Apple ID رایگان