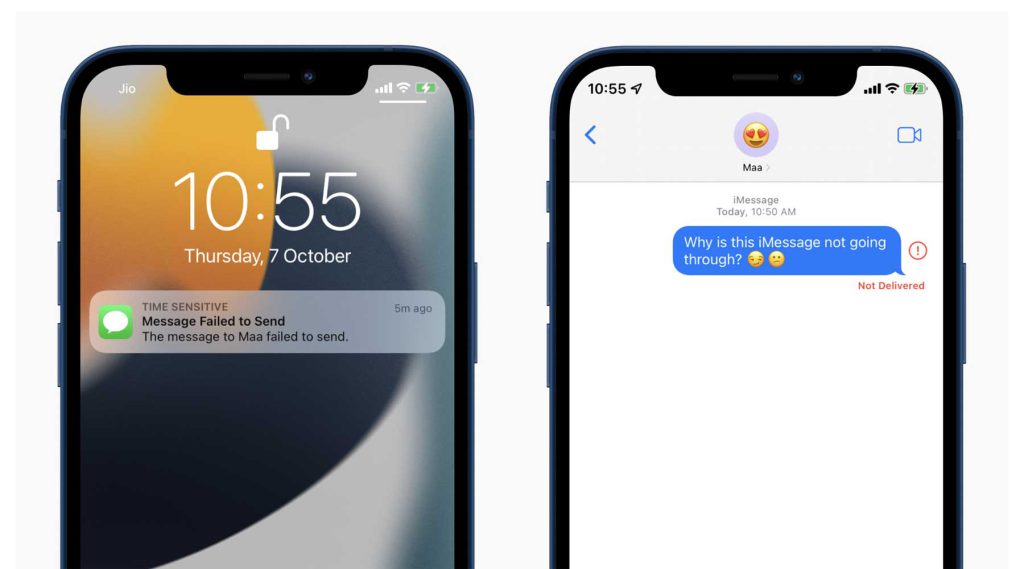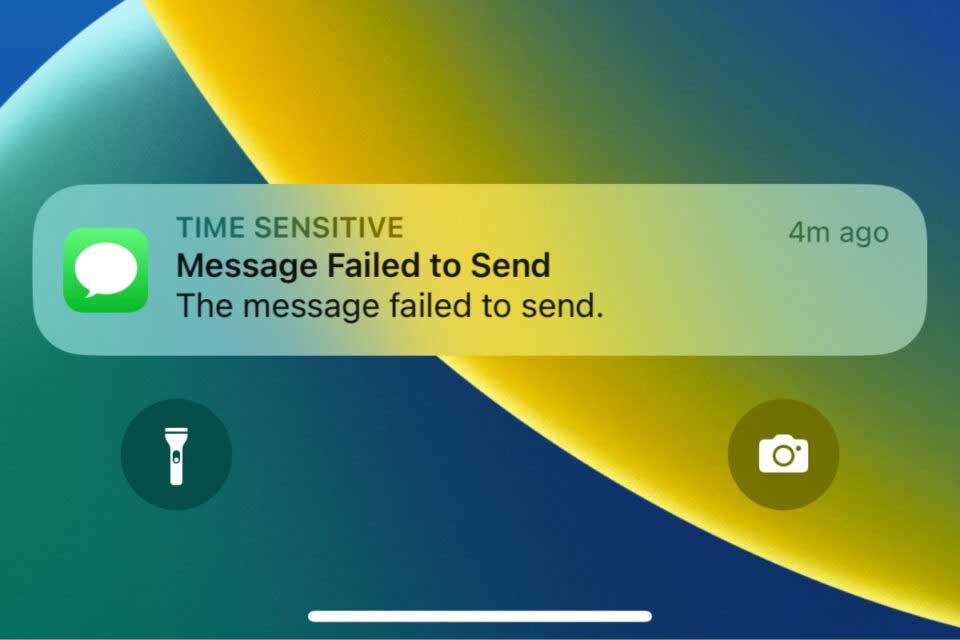رفع مشکلات گوشی آیفون
رفع مشکل ارسال نشدن اس ام اس و ارور Not Delivered در آیفون
رفع مشکل ارسال نشدن اس ام اس و ارور Not Delivered در آیفون
در این مقاله، ما به بررسی دقیق مشکلات عدم ارسال اس ام اس دستگاههای آیفون میپردازیم و به شما راهنماییهایی ارائه میدهیم که به شما کمک میکند این مشکلات را شناسایی کرده و رفع نمایید. از ایرادات فنی تا تنظیمات نادرست، تمامی عواملی که ممکن است باعث ارسال نشدن اس ام اس در آیفون شود، مورد را بررسی میکنیم.
رفع مشکل ارسال نشدن اس ام اس در آیفون
برای حل مشکل ارسال نشدن اس ام اس درآیفون، اقدامات زیر را انجام دهید:
- آیفون خود را ریستارت کنید
برای رفع این مشکل ، ابتدا دستگاه خود را خاموش کنید و پس از یک دقیقه آن را دوباره روشن کنید. این روش ساده و معمولاً موثر است.

- مکالمه را حذف کنید و یک پیام جدید شروع کنید
کل مکالمه شخصی که نمیتوانید به آن پیام ارسال کنید را حذف کنید و سپس یک پیام جدید با او شروع کنید. برای انجام این کار:
- وارد برنامه Messages شوید و روی مکالمه با آن شخص انگشت خود را از راست به چپ بکشید. سپس روی گزینه “Delete ” کلیک کنید.
- سپس روی نماد آبی رنگ (Compose) در بالا سمت راست صفحه کلیک کنید و یک مکالمه جدید با آن شخص را آغاز کنید.
با این کار، مکالمه جدیدی با همان شخص راهاندازی میشود و ممکن است مشکل عدم ارسال پیام برطرف شود.
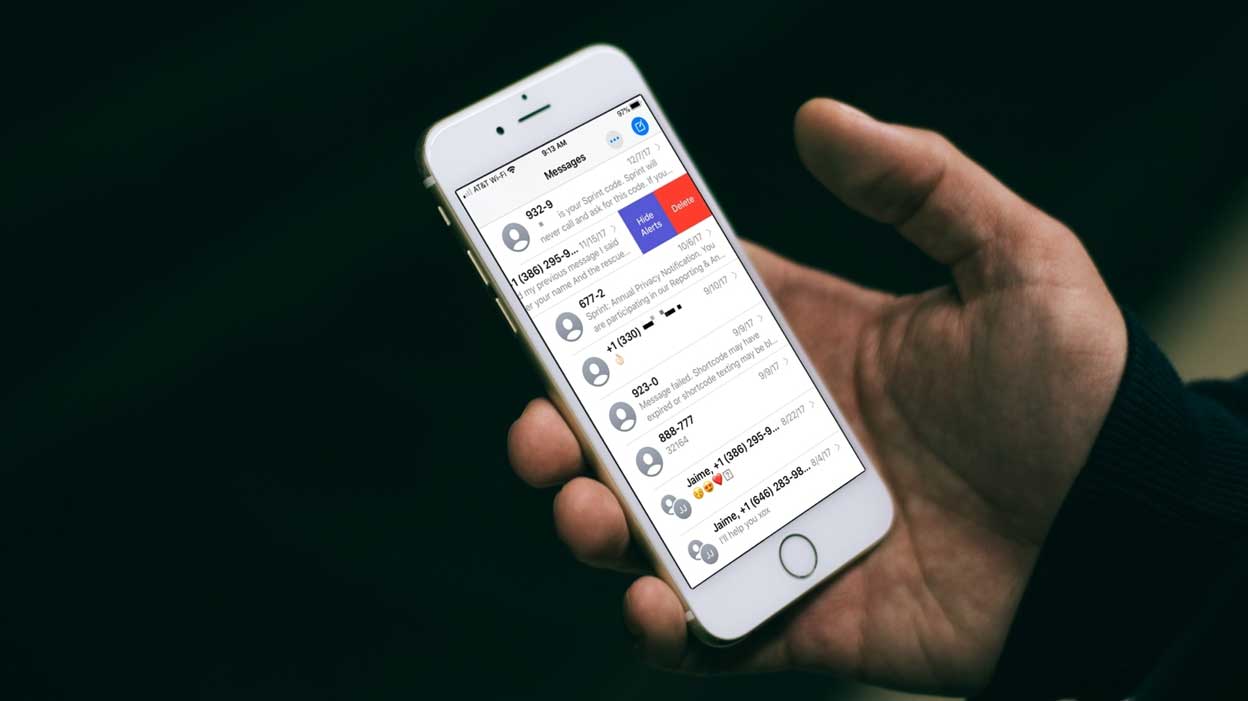
- شماره تلفن گیرنده را بررسی کنید
شماره تلفن گیرنده ای را که میخواهید به آن پیام ارسال کنید، بررسی کنید. اگر متوجه شوید که کد کشور یا ارقامی اشتباه وارد شدهاند، آنها را تصحیح کنید و سپس دوباره پیامک ارسال کنید.
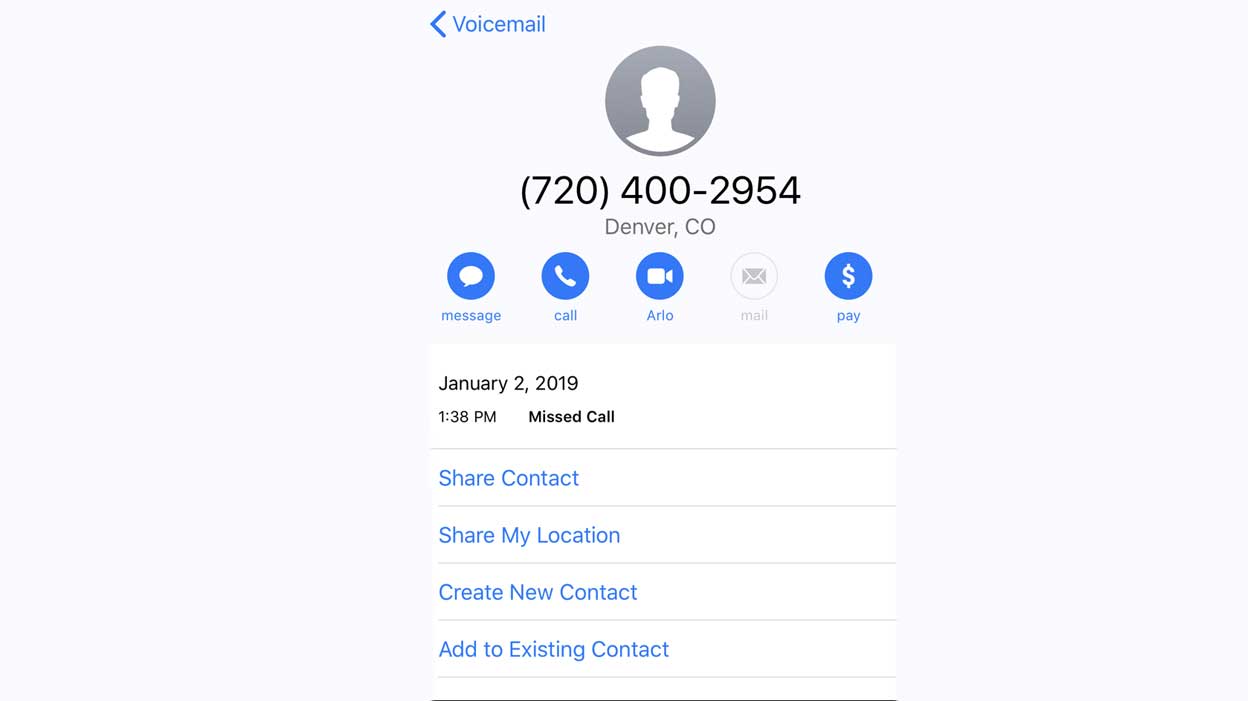
- از برنامه Messages خارج شوید و دوباره وارد برنامه شوید
برای رفع مشکل ارسال نشدن پیام در آیفون، از برنامه Messages خارج شوید. سپس دوباره وارد برنامه شوید و سعی کنید یک پیامک ارسال کنید. در آیفونهایی که دکمه هوم دارند، دکمه هوم را دو بار فشار داده تا به تمام برنامههای باز شده دسترسی پیدا کنید. در آیفونهایی بدون دکمه هوم، انگشت خود را از پایین صفحه به بالا بکشید و مکث کنید. در این حالت، برنامه Messages را به بالا بکشید تا از برنامه خارج شوید. سپس دوباره وارد برنامه شوید و یک پیامک ارسال کنید.
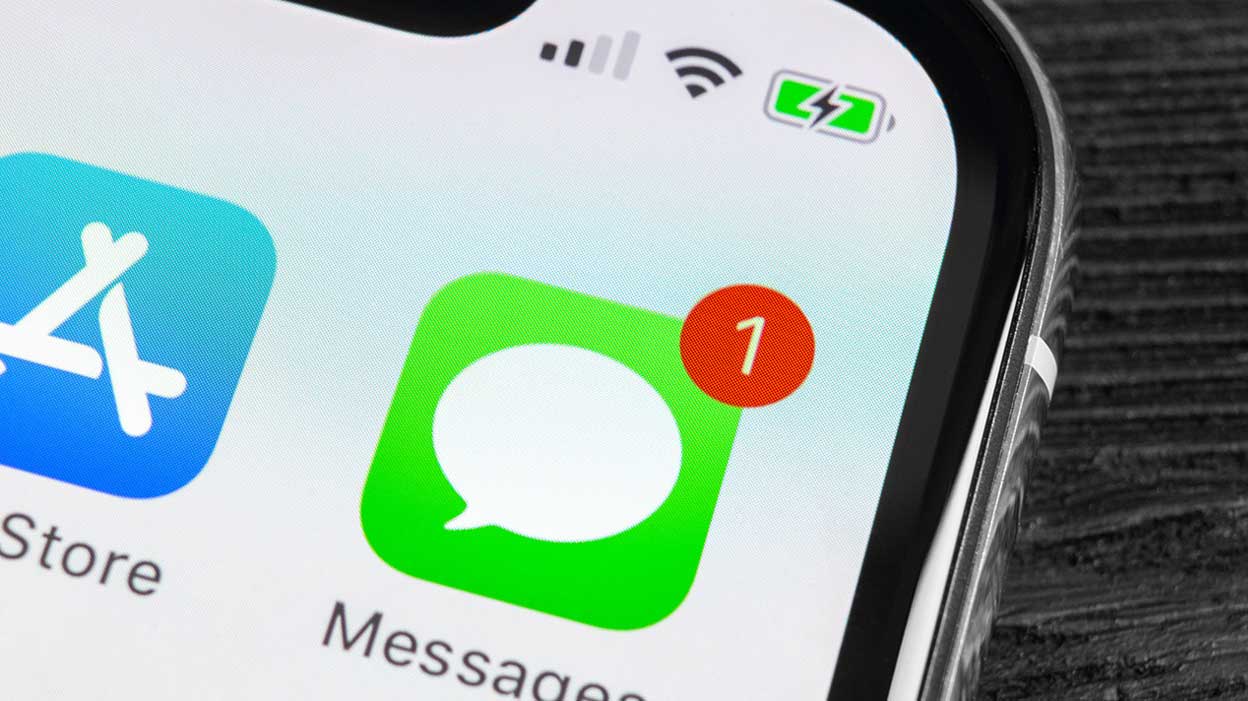
- پیامک را روشن کنید
برای مطمئن شدن از ارسال پیام در آیفون خود، مطمئن شوید که (Messaging) روشن باشد. برای انجام این کارمراحل زیر را انجام دهید:
- به تنظیمات آیفون بروید.
- سپس به قسمت پیامها (Messages)بروید و مطمئن شوید که کلید “ارسال به عنوان پیامک” (Send as SMS)روشن باشد.
این کار باعث میشود که آیفون شما در صورت عدم دسترسی به iMessage، پیام را به عنوان یک SMS ارسال کند و مشکل عدم ارسال پیام برطرف شود.
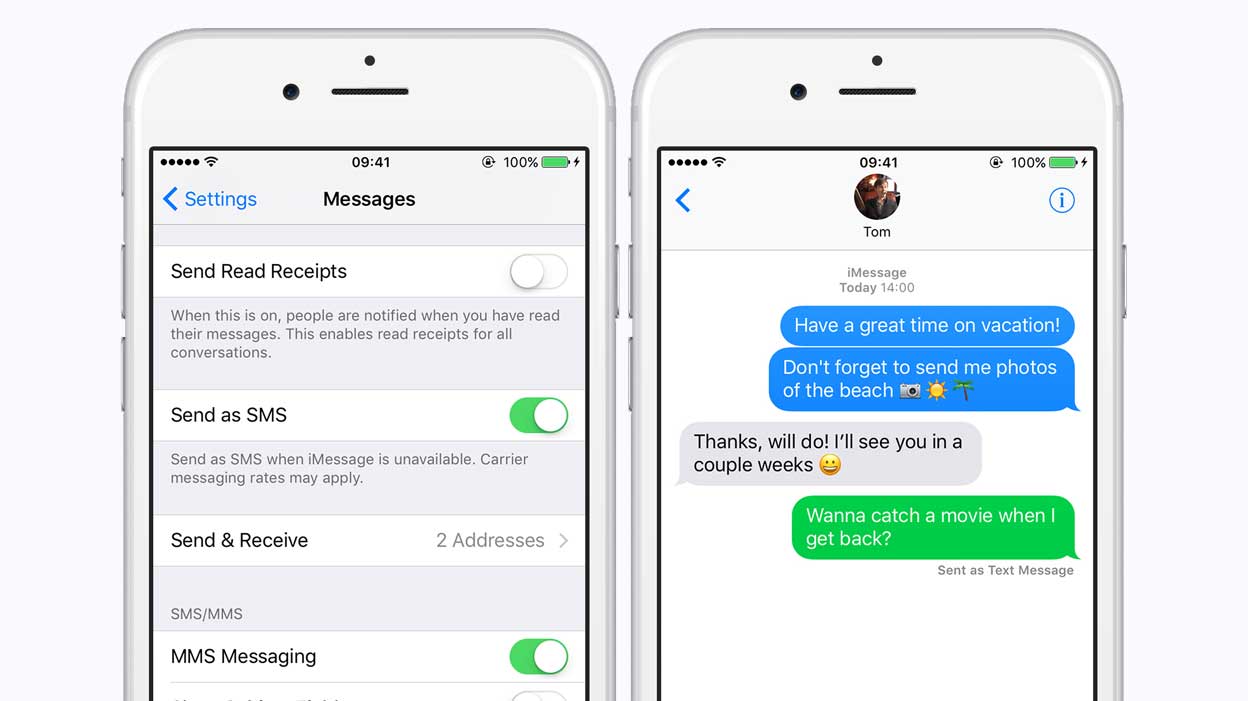
- بازنشانی تنظیمات شبکه در آیفون
برای بازنشانی تنظیمات شبکه در آیفون، مراحل زیر را انجام دهید:
- ابتدا به “تنظیمات” آیفون خود بروید.
- در بخش “” General به پایین بروید و گزینه “” Reset را انتخاب کنید.
- در صفحه بازنشانی، گزینه “” Reset Network Settings را انتخاب کنید.
- در پنجره اعلانی که ظاهر میشود، برای تأیید عملیات، رمز عبور آیفون خود را وارد کنید.
- سپس روی “” Confirm یا “” Reset Network Settings کلیک کنید.
- آیفون شما تنظیمات شبکه را بازنشانی میکند و بعد از انجام این عملیات دوباره راهاندازی خواهد شد.
همه تنظیمات شبکه از جمله وای فای، تنظیمات شبکه همراه، و تنظیمات VPN به حالت پیشفرض بازگشته و رمز عبورهای شبکه پاک خواهند شد. این کار ممکن است به حل مشکلاتی کمک کند که به علت تنظیمات نادرست شبکه در آیفون شما ایجاد شده باشد.
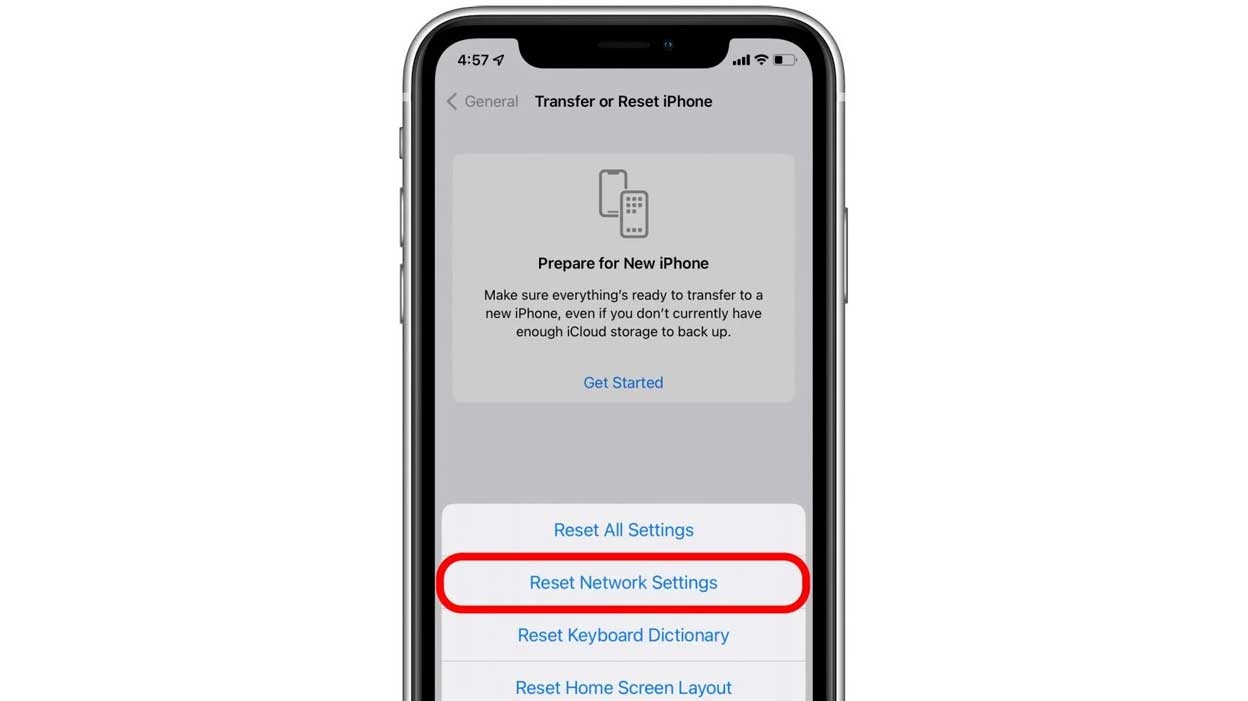
- تاریخ و زمان آیفون را تنظیم کنید
برای تنظیم زمان و تاریخ درست در آیفون مراحل زیر را انجام بدهید:
- به تنظیمات آیفون بروید.
- سپس به بخش عمومی (General)بروید و وارد تنظیمات تاریخ و زمان (Date & Time) شوید.
- در اینجا، کلید “تنظیم خودکار” (Set Automatically) را روشن کنید تا زمان و تاریخ به طور خودکار بر اساس منطقه جغرافیایی شما تنظیم شود.
این کار باعث میشود که تاریخ و زمان آیفون شما به درستی تنظیم شود و مشکلات مرتبط با زمان در برنامهها و خدمات دیگر حل شود.
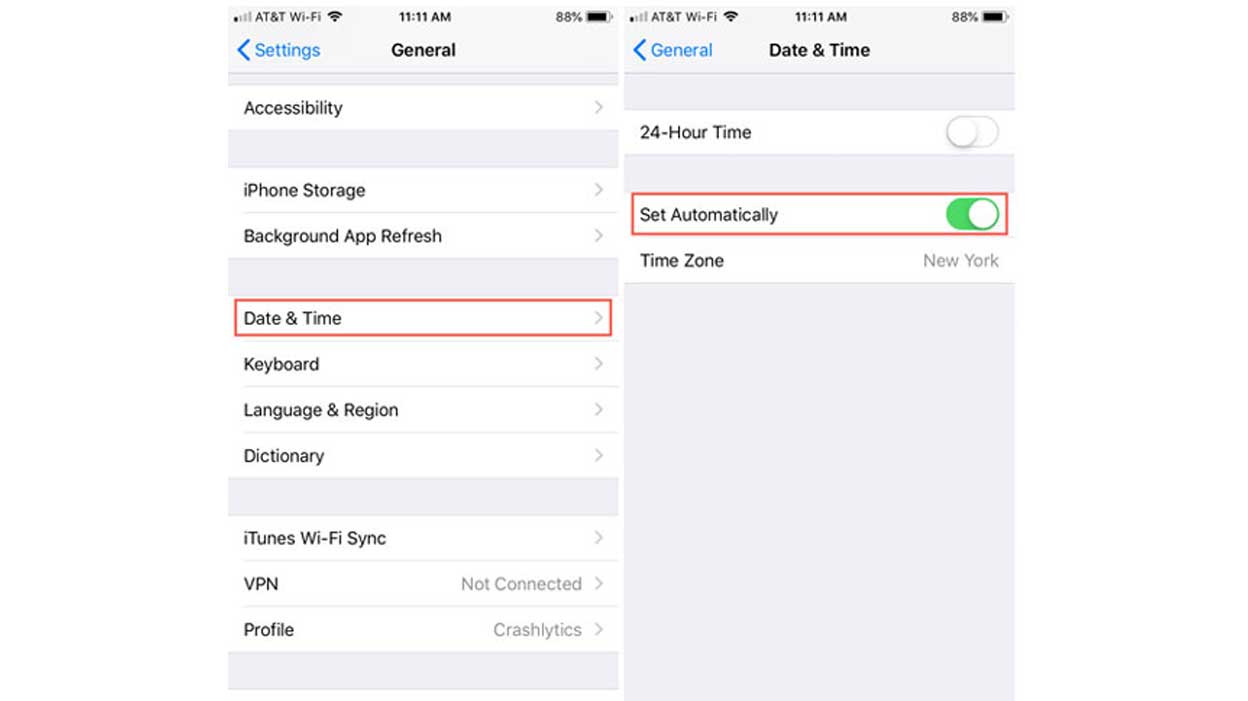
- آیفون خود را به آخرین نسخه بروزرسانی کنید
برای بروزرسانی آیفون به آخرین نسخه iOS، مراحل زیر را انجام دهید:
- ابتدا “تنظیمات” را در آیفون خود باز کنید.
- در بخش ” General “، گزینه ” Software Update” را انتخاب کنید.
- اگر یک نسخه بروزرسانی موجود باشد، آیفون شما آن را تشخیص داده و اطلاعاتی از آن نمایش داده میشود. روی ” Download and Install” کلیک کنید.
- در صورتی که بروزرسانی نیاز به وارد کردن رمز عبور یا اثر انگشت داشت، اطلاعات مورد نیاز را وارد کنید.
- بهروزرسانی آغاز میشود.
- پس از نصب بروزرسانی، آیفون به طور خودکار راه اندازی میشود و شما میتوانید از نسخه جدید iOS استفاده کنید.
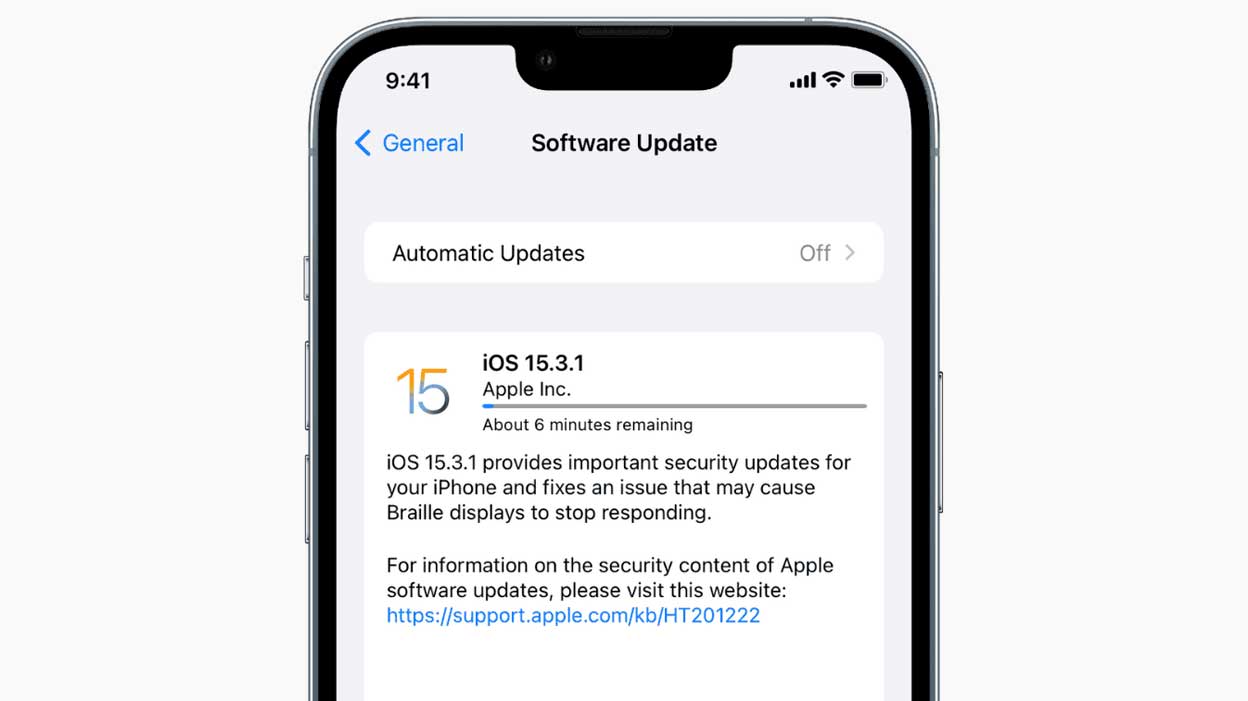
- پیام های قدیمی را حذف کنید
برای حذف تمام پیامهای قدیمی در برنامه Messages آیفون، مراحل زیر را انجام دهید:
- ابتدا برنامه Messages را اجرا کنید.
- در بالا سمت راست صفحه، روی آیکون سه نقطه کلیک کنید.
- گزینه “Select Messages” را انتخاب کنید.
- از بین پیامهای خود، تمام مکالمات قدیمی را انتخاب کنید.
- پس از انتخاب تمام پیامهای مورد نظر، در پایین صفحه روی گزینه “Delete” کلیک کنید.
- یک پنجره تأیید ظاهر خواهد شد. روی “Delete Messages” کلیک کنید تا تمام پیامهای انتخاب شده حذف شوند.
با انجام این مراحل، تمام پیامهای قدیمی شما در برنامه Messages حذف خواهد شد. لطفاً توجه داشته باشید که پس از حذف پیامها، امکان بازیابی آنها وجود نخواهد داشت.
با بروزرسانی به آخرین نسخه iOS، از امکانات بهتر و امنیت بالاتری برخوردار خواهید شد و مشکلاتی که ممکن است در نسخههای قدیمیتر وجود داشته باشند، برطرف میشود. این بروزرسانیها معمولاً باگهای نرمافزاری را رفع میکنند و عملکرد گوشی را بهتر میکنند.
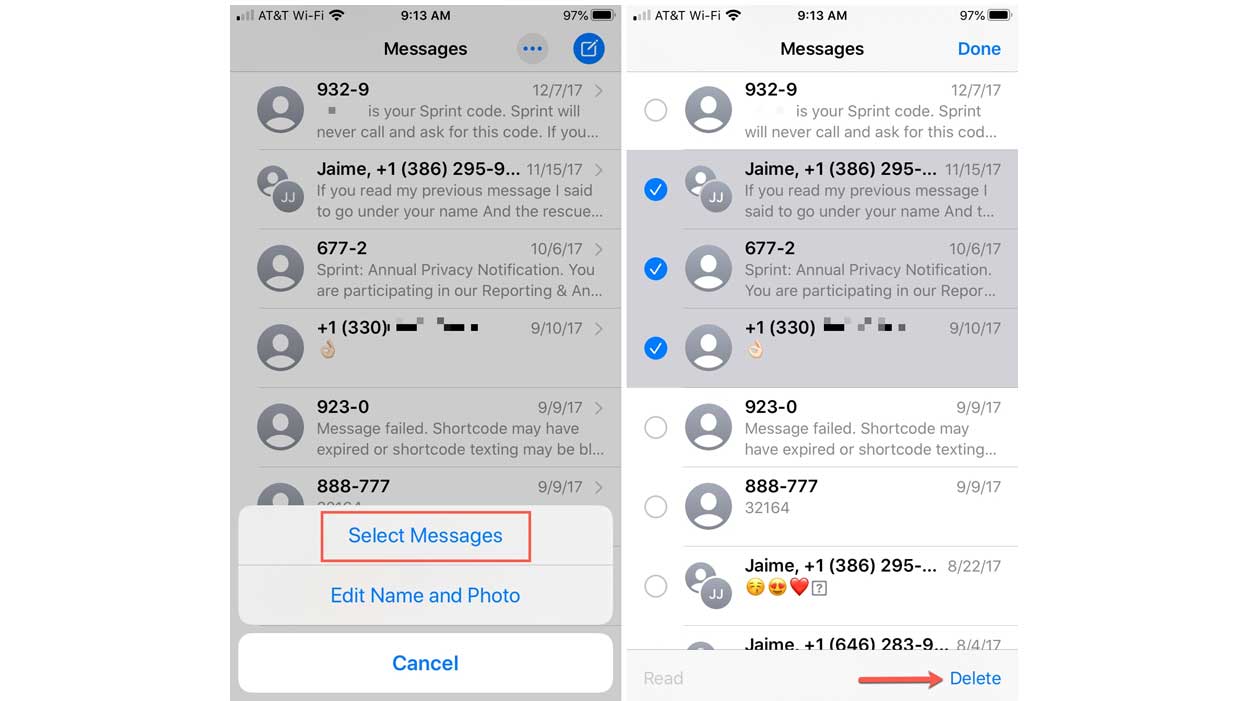
مشکلات مشابه گوشی های آیفون:
راهنمای رفع مشکل No service (پریدن آنتن) در آیفون
ارور verification failed در ایفون و راه حل ها