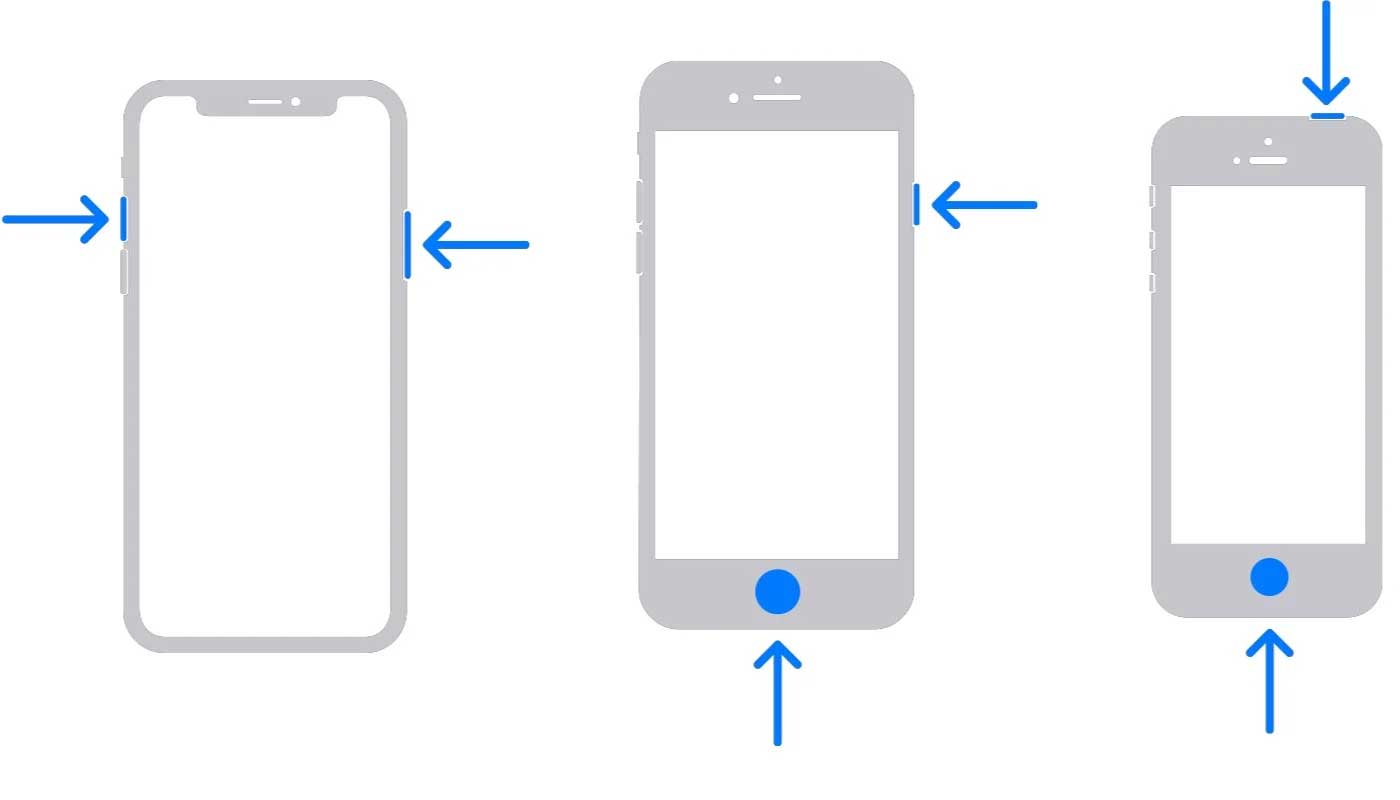معرفی اپلیکیشن آیفون
گرفتن اسکرین شات آیفون (Iphone) انواع مدل ها
تصور کنید کارت به کارت بسیار مهمی را انجام داده اید و حالا باید از آن عکسی را در گوشی خود ذخیره کنید. آیا در گوشی هایی که پس از آیفون X به بازار معرفی شده اند قادر هستید اسکرین شات بگیرید؟ در صورتی که پاسخ شما به این پرسش خیر است ما در این مقاله قصد داریم فعال کردن اسکرین شات ایفون و روش های مختلف دیگر را آموزش داده و در سلسه مراتب راه کارهای خلاقانه قصد داریم به شما کمک کنیم تا تجربه کاربری بهتری از آیفون داشته باشید.
نحوه گرفتن اسکرین شات در آیفون
گوشی های آیفون به صورت کلی به دو بخش تقسیم می شوند و به منظور اینکه بتوانید در این گوشی ها به خوبی اسکرین شات بگیرید باید اطلاعات دقیقی از مدل های مختلف گوشی آیفون داشته باشید. گوشی های آیفون قبل از مدل x به دلیل داشتن دکمه وسط، این امکان را برای شما فراهم آورده بود تا بتوانید با استفاده از همان دکمه، اسکرین شات مدنظر خود را بگیرید. ولی بعد از مدل ایکس، شرایط تغییر کرد و دکمه وسط آیفون (دکمه هوم) برای همیشه از این گوشی ها حذف شد. حالا امروز قصد داریم نگاهی به مدل های قبلی و جدید گوشی آیفون انداخته و نحوه گرفتن اسکرین شات ایفون را به شما آموزش دهیم.
نحوه گرفتن اسکرین شات در آیفون قبل از مدل X
در گوشی های آیفون قبل از مدل ایکس به منظور اینکه بتوانید از صفحه گوشی خود اسکرین شات بگیرید، باید همراه با دکمه وسط که از آن به عنوان Home یاد می شود، بستن صفحه را به صورت همزمان فشار دهید. به عکس پایین که از گوشی آیفون ۸ گرفته شده است نگاه بیاندازید تا متوجه شوید چطور میتوانید تنها با زدن دو دکمه از صفحه گوشی خود اسکرین شات بگیرید. در نظر داشته باید گرفتن اسکرین شات آیفون 13 و دیگر مدل ها از این روش میسر نمی باشد روش های دیگری نیز وجود دارند
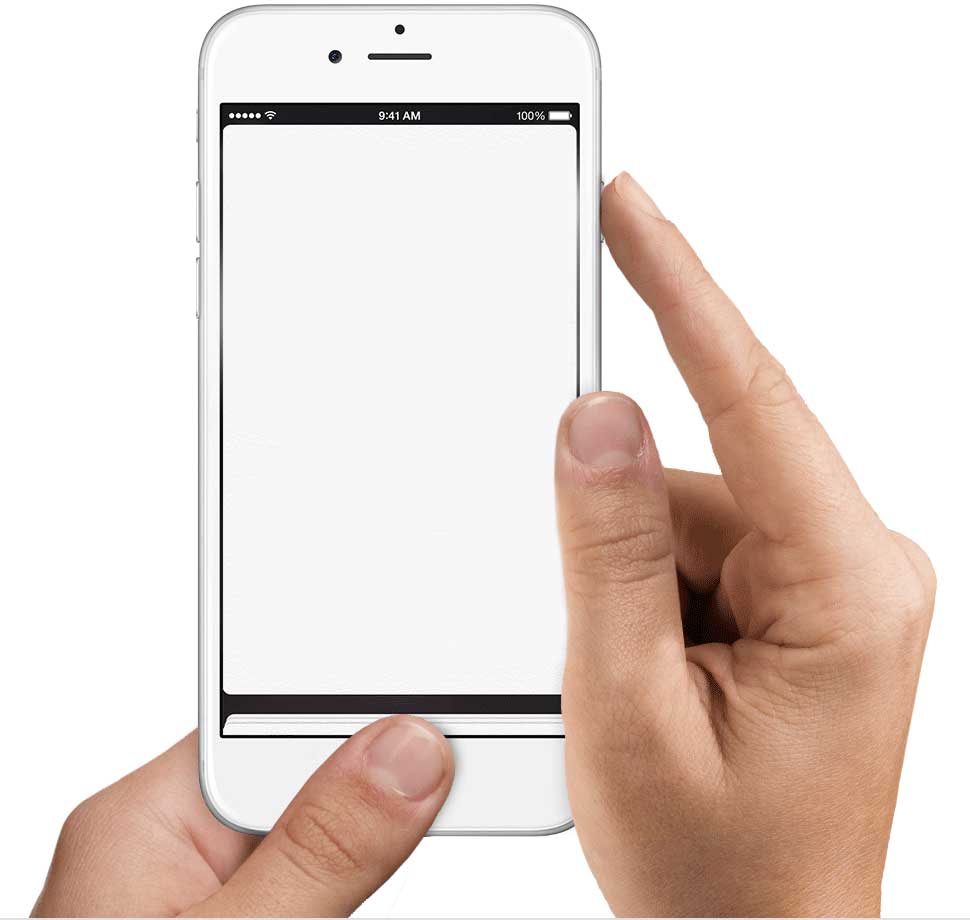
نحوه گرفتن اسکرین شات در آیفون 13 و آیفون 14
همانطور که در جریان هستید، در گوشی های آیفون ایکس به بالا شما نمی توانید از دکمه Home برای کارهای خود استفاده کنید. به خاطر همین مسئله، گرفتن اسکرین شات در گوشی های جدید آیفون نیز روش نوینی دارد و به منظور اینکه بتوانید اسکرین شات بگیرید باید از دو کلید کاهش صدا و قفل کردن گوشی به صورت هم زمان استفاده کنید. در صورتی که شما با موفقیت اسکرین شات گرفته باشید، صدای گرفته شدن عکس شنیده خواهد شد و عکسی که گرفته اید، در Photos و بخش اسکرین شات ذخیره خواهد شد. اسکرین شات ایفون ۱۴ و 13 با هم هیچ تفاوتی ندارند. شما می توانید از این روش در هر دو گوشی بهره بگیرید.
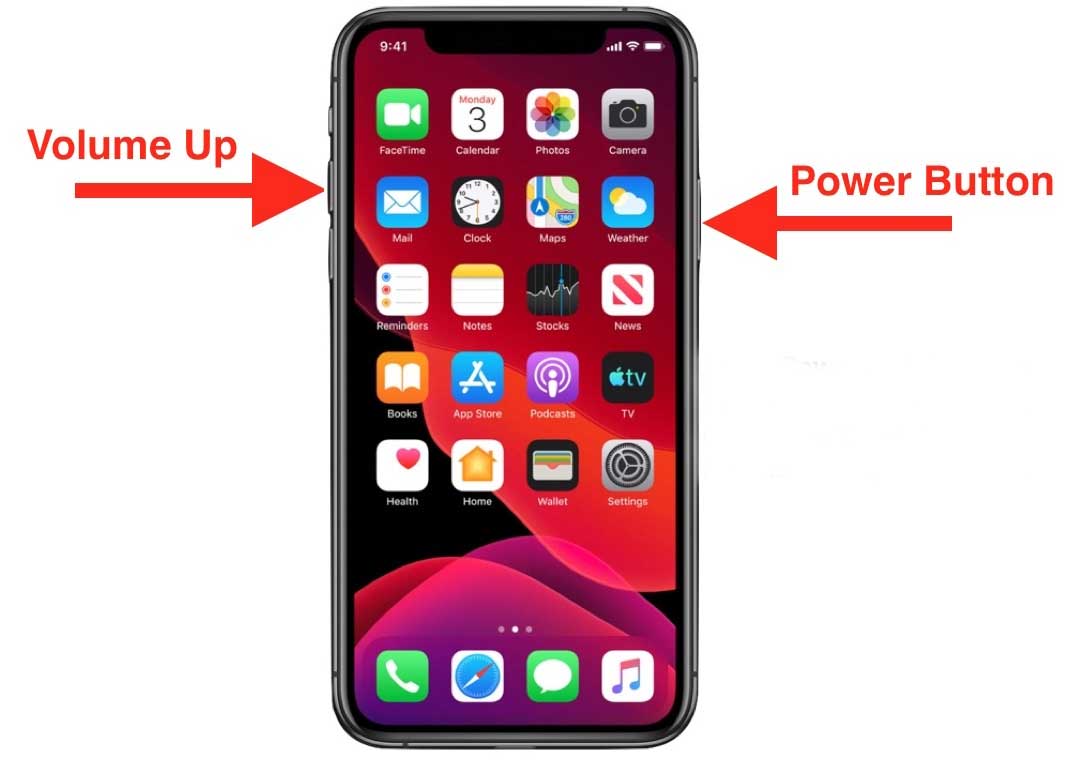
اسکرین شات ایفون با AssistiveTouch
قبل از اینکه اپل دکمه هوم خود را حذف کند، سیستمی را برای کاربران خود راه اندازی کرد که از آن به عنوان دکمه مجازی یا AssistiveTouch یاد می شود. برای فعال كردن اسكرين شات در ايفون با این دکمه، راهنماییهای پیشرو را مطالعه کنید تا به صورت قدم به قدم با نحوه گرفتن اسکرین شات آشنا شوید. برای استفاده از روش اصلی گرفتن اسکرین شات آیفون بدون دکمه هوم، باید AssistiveTouch را در آیفون خود فعال کنید. این یک ویژگی دسترسپذیری است که به شما این امکان را میدهد به جای استفاده از دکمهها، از منوی نرمافزار به بسیاری از عملکردهای آیفون خود دسترسی داشته باشید.
برای فعال کردن آن، به Settings > Accessibility بروید و Touch را در قسمت Physical and Motor انتخاب کنید. AssistiveTouch را انتخاب کرده و نواری به همین نام را در بالای صفحه فعال کنید تا آن را روشن کنید. این یک دکمه پوشش نقطه سفید به صفحه نمایش شما اضافه می کند.
هر زمان که روی این نماد AssistiveTouch ضربه بزنید، منویی باز می شود که دسترسی سریع به عملکردهای مختلف را فراهم می کند. برای افزودن آسان عملکرد اسکرین شات به منو، Customize Top Level Menu را در صفحه تنظیمات انتخاب کنید. در اینجا، روی نمادی که میخواهید جایگزین شود، ضربه بزنید و Screenshot را از لیست اقدامات انتخاب کنید. اگر ترجیح می دهید ، می توانید نماد دیگری را با ضربه زدن روی دکمه Plus و ایجاد یک میانبر جدید برای Screenshot اضافه کنید.
برای اینکه یک روش واقعاً سریع برای گرفتن اسکرین شات داشته باشید، می توانید از یک میانبر نیز برای جلوگیری از ضربه زدن به منوها استفاده کنید. در منوی اصلی AssistiveTouch، گزینههای Double-Tap یا Long Press را انتخاب کنید و یکی را روی Screenshot قرار دهید. سپس، یا به سرعت دو بار ضربه بزنید، یا دکمه AssistiveTouch را فشار دهید و نگه دارید تا اسکرین شات بگیرید.
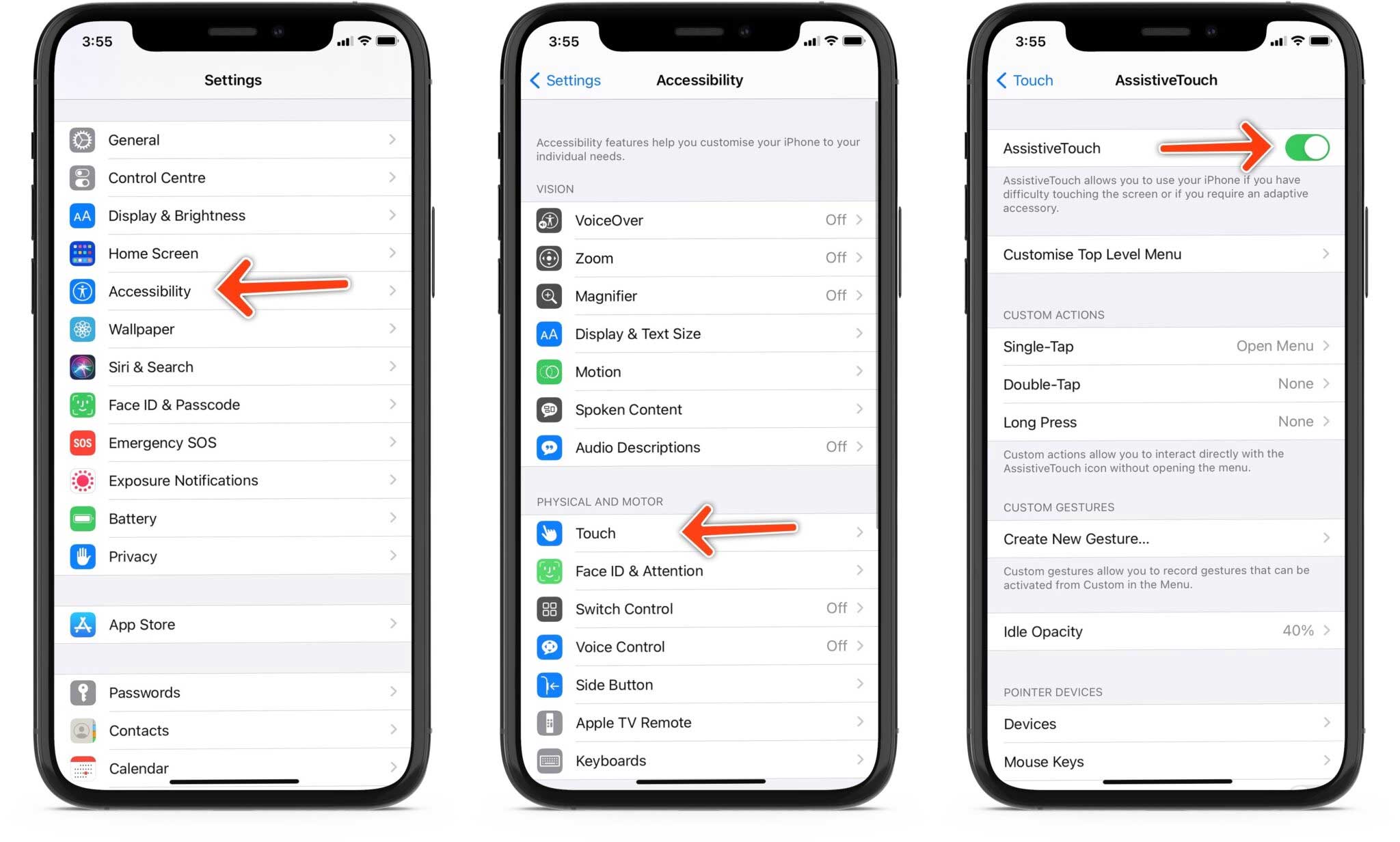
اسکرین شات ایفون با پشت گوشی
برای راحتی بیشتر، می توانید از یک میانبر دیگر برای دسترسی آیفون جهت گرفتن اسکرین شات بدون دکمه استفاده کنید. این ویژگی Back Tap نامیده میشود و به شما امکان میدهد به سادگی با ضربه زدن انگشتان خود به پشت دستگاه خود در مدلهای آیفون پشتیبانیشده (iPhone 8 و نسخههای جدیدتر، حداقل دارای iOS 14) این کار را انجام دهید.
به منظور راه اندازی آن ، به Settings > Accessibility > Touch > Back Tap بروید. میتوانید دو عمل را که با دو بار ضربه زدن و سه بار ضربه زدن روی پشت دستگاهتان اتفاق میافتد، راه اندازی کنید. برای گرفتن اسکرین شات سریع با چند ضربه، Screenshot را انتخاب کنید. اگر به دلایلی نمی خواهید این کار را انجام دهید، سعی کنید این میانبر را با AssistiveTouch که در بالا توضیح دادیم ترکیب کنید. AssistiveTouch را برای یکی از میانبرهای Back Tap خود انتخاب کنید و می توانید با ضربه زدن این ویژگی را روشن و خاموش کنید.

اسکرین شات ایفون با ضربه
این ویژگی بخشی از گزینههای Accessibility در iOS 14 است. این ویژگی به شما امکان میدهد برای گرفتن اسکرین شات روی پشت گوشی خود ضربه بزنید که خوشبختانه راه اندازی آن فقط چند لحظه طول می کشد. نحوه فعال كردن اسكرين شات ايفون با ضربه بدین صورت می باشد؛ به Settings > Accessibility > Touch بروید.
اکنون در زیر صفحه لمسی، به پایین اسکرول کنید تا «Back Tap» را ببینید و آن را انتخاب کنید. سپس در صفحه زیر به تعداد دفعاتی که میخواهید به پشت گوشی ضربه بزنید تا عمل انجام شود، روی دو یا سه ضربه بزنید.
اسکرین شات ایفون ۱۳ از پشت گوشی
تمامی گوشی های آیفون 13 که روانه بازار می شوند از سیستم عامل IOS14 به بالا استفاده می کنند که همین مسئله نیز سبب می شود شما بتوانید قابلیت اسکرین شات ایفون با ضربه را در آن ها را نیز فعال کنید. برای فعال کردن اسکرین شات ایفون ۱۳ از پشت گوشی تنها کاری که باید بکنید دنبال کردن مراحل گفته شده در بالا است.
کلام آخر
رایان کمپانی همیشه در تلاش است برای شما کاربران آیفون راه حل های بسیار ساده را برای مشکلات مختلف در نظر بگیرد. در این مقاله نیز تنظیمات اسکرین شات ایفون به روش های مختلف به شما آموزش داده شد و ما آن ها را با زبان ساده در اختیار شما قرار دادیم. در صورتی که موضوعی وجود دارد که دوست دارید آن ها را به شما آموزش دهیم لطف در بخش کامنت ها با ما در میان بگذارید تا بهترین روش را به شما معرفی کنیم.
حتما بخوانید:
اسکرین رکورد آیفون چگونه فعال میشود؟