رفع مشکلات گوشی آیفون
چگونه كيفيت دوربين آيفون را بالا ببريم؟
چگونه كيفيت دوربين آيفون را بالا ببريم؟
بسیاری از مردم این روزها از آیفون خود به عنوان دوربین اصلی استفاده می کنند، زیرا لنزهای موجود در تلفن های هوشمند مدرن تصاویر را با کیفیتی چشمگیر ثبت می کنند. آیا میدانستید که با تغییر تعدادی از تنظیمات پیشفرض دوربین آیفون، میتوانید حتی با کیفیت بهتری با آیفون خود فیلم بگیرید؟ اگر دوربین به طور پیشفرض به اندازه کافی خوب باشد، تنظیماتی وجود دارد که میتوانید در آیفون خود تغییر دهید تا عکسها و فیلمهای بهتری بگیرید. در این راهنمای گام به گام، ما به دنیای تنظیمات ویدیوی آیفون نگاهی خواهیم انداخت و روش هایی را معرفی می کنیم که شما بتوانید با استفاده از آن ها کیفیت فیلم برداری و عکاسی آیفون خود را بالا برده و عکس های بهتری برای خود بگیرید.
نحوه تنظیم تنظیمات دوربین iOS برای کیفیت مطلوب
در حالی که اکثر ویژگی های دوربین در داخل دوربین در دسترس می باشند، برخی از آنها فقط از طریق تنظیمات قابل دسترسی هستند به همین منظور برای بالا بردن کیفیت دوربین ایفون شما باید چندین مرحله را دنبال کنید تا بهترین نتیجه را داشته باشید.
برای تغییر وضوح عکس خود به بالاترین کیفیت موجود، مراحل زیر را دنبال کنید:
1. Setting را در آیفون خود باز کنید
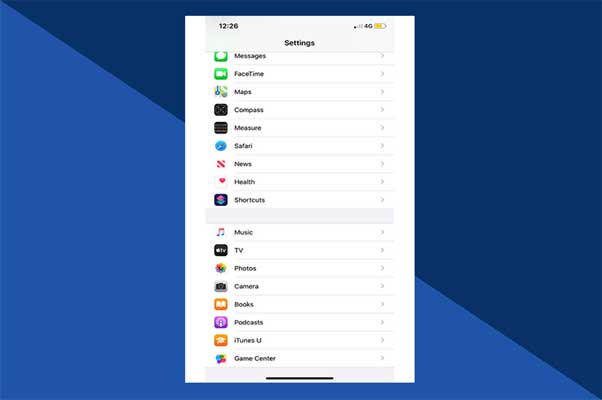
2. بر روی Camera کلیک کنید.
3. Formats را انتخاب کنید.
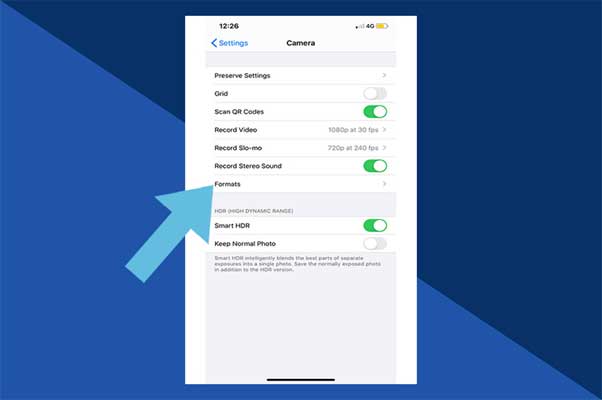
4. Most Compatible را انتخاب کنید. این امر با ذخیره تصاویر در فرمت JPEG منجر به کیفیت بالاتر عکس می شود.
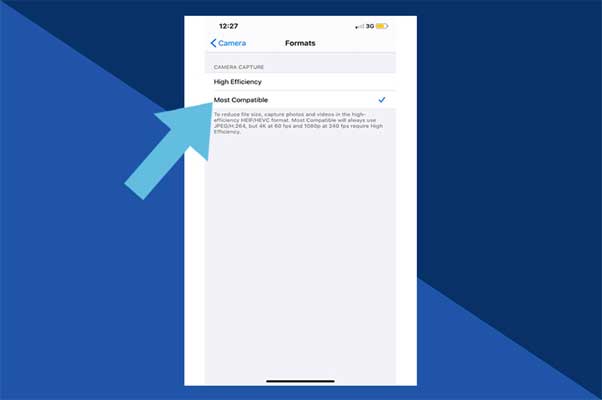
برای تغییر وضوح ویدیو به بالاترین کیفیت موجود، مراحل زیر را انجام دهید:
- تنظیمات را در آیفون خود باز کنید.
- بر روی Camera کلیک کنید.
- ضبط ویدیو را انتخاب کنید
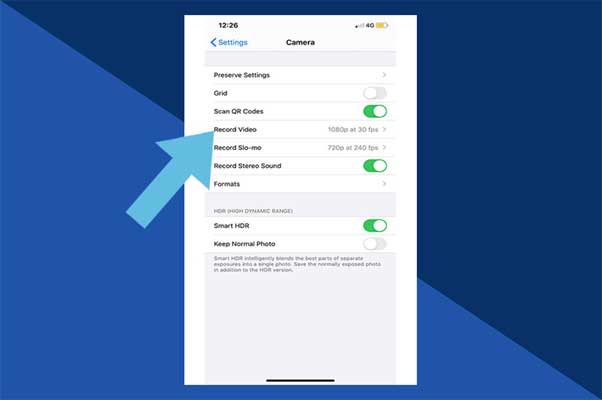
4.بالاترین وضوح موجود را انتخاب کنید.
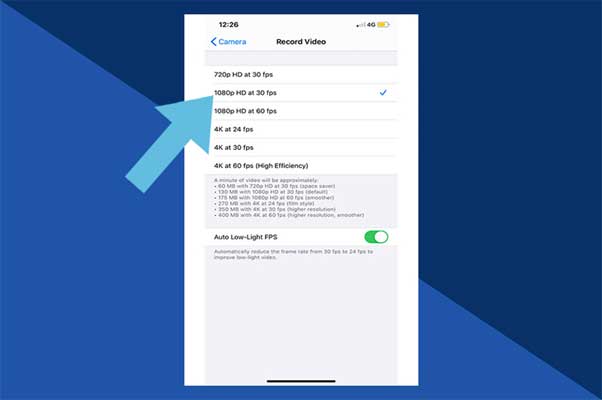
نحوه تنظیم تنظیمات دوربین آیفون
اکنون، می دانم که به چه فکر می کنید، “من با تنظیمات دوربین بازی کردم و هیچ چیز واقعاً کمک کننده ای وجود ندارد!”
اگرچه مواردی مانند فلاش دوربین آیفون یا تایمر، ممکن است همیشه کمکی نکنند، ولی اینها تنها ویژگیهایی نیستند که در دسترس شما هستند. مانند سایر برنامه ها، دوربین فقط برخی از تنظیمات را مستقیماً در برنامه دارد، در حالی که برخی دیگر در تنظیمات آیفون مدفون هستند. ویژگی هایی که در تنظیمات > دوربین خواهید یافت عبارتند از:
- Grid
- عکس معمولی را برای HDR نگه دارید
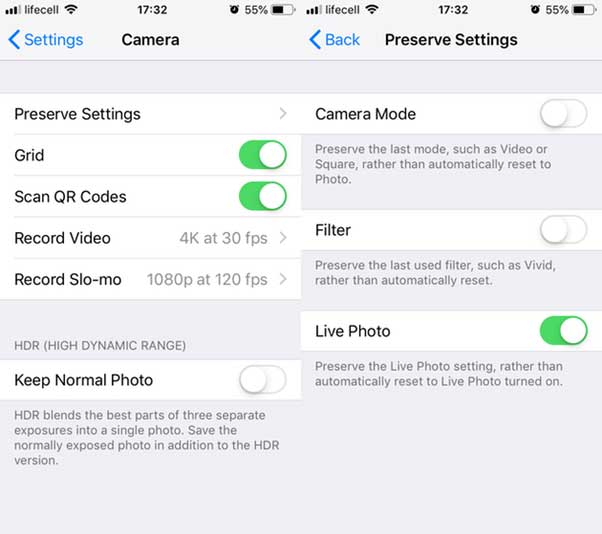
و در داخل دوربین، ویژگیهای بیشتری وجود دارد مانند:
- عکس های زنده
- تایمر دوربین
- HDR
- حالت پرتره
- فوکوس
- نوردهی
بیایید به این بپردازیم که این ویژگی ها چه کار می کنند و چگونه می توانید آنها را برای بهبود عکس های خود تنظیم کنید.
HDR: در شرایط نوری سخت عکس بگیرید
ممکن است قبلاً نشان HDR را در دوربین خود دیده باشید و فکر کنید که چه کار می کند و چه زمانی از آن استفاده کنید. یک توضیح سادهتر از HDR در دوربین، این است که سه عکس را با نوردهی متفاوت میگیرد و با استفاده از بهترین قطعات از هر کدام، آنها را ترکیب میکند. وقتی که می خواهید در شرایط بسیار روشن یا تاریک عکس بگیرید، این کار فوق العاده مفید خواهد بود.
اگر از طرفداران HDR نیستید، میتوانید با ضربه زدن روی نشان آن در برنامه دوربین، آن را خاموش کنید. از طرف دیگر، آن را روی Auto تنظیم کنید و اجازه دهید دوربین تصمیم بگیرد که چه زمانی با HDR عکس بگیرد.
آیفون شما به طور پیش فرض هم عکس HDR و هم غیر HDR می گیرد. با نشان HDR در گوشه سمت چپ بالای تصویر، میتوانید متوجه شوید که در برنامه Photos به کدام نسخه نگاه میکنید. اگر ترجیح میدهید دو عکس تقریباً یکسان را نگه ندارید، کافی است به تنظیمات > دوربین بروید و کلید Keep Normal Photo را خاموش کنید.
عکس زنده: ضبط حرکت
آیا تا به حال آرزو کرده اید که ای کاش عکس هایتان کمی حرکت می کرد؟ خوب، این دقیقاً همان کاری است که یک Live Photo انجام می دهد. شما یک Live Photo درست مثل یک عکس معمولی می گیرید، با این تفاوت که چند ثانیه قبل و بعد از گرفتن عکس را نیز ثبت می کند. وقتی روی عکس ضربه می زنید و نگه می دارید، به عنوان یک ویدیوی کوتاه پخش می شود.
برای روشن کردن Live Photos، دوربین را باز کنید و روی نماد گر در بالای صفحه ضربه بزنید. وقتی نماد زرد شد متوجه میشوید که روشن است و سپس طبق معمول عکس خود را بگیرید. برای خاموش کردن این ویژگی، دوباره روی نماد ضربه بزنید، و دوباره به رنگ سفید باز میگردد و یک خط در آن وجود دارد.
اگر به دلایلی از عکس خوشتان نیامد – شاید عکس خارج از فوکوس باشد یا کسی پلک می زند – می توانید چیزی را که عکس کلیدی نامیده می شود، تغییر دهید. فقط روی Edit ضربه بزنید و یک جدول زمانی در پایین ظاهر می شود که به شما این امکان را می دهد تا بهترین فریم را برای استفاده به عنوان عکس کلید انتخاب کنید.
تایمر دوربین آیفون: از لرزش دوربین خودداری کنید
اگر متوجه شدید که همه عکسهای شما کمی تار هستند، ممکن است زمانی که برای گرفتن عکس، شاتر را فشار میدهید، دوربین را کمی حرکت داده باشید. برای رفع آن، تایمر دوربین آیفون را امتحان کنید.
هنگامی که در برنامه دوربین هستید، روی نماد تایمر در بالا ضربه بزنید تا عکس را برای 3، 5 یا 10 ثانیه به تاخیر بیندازید. زمان تأخیر را انتخاب کنید، روی دکمه شاتر ضربه بزنید و سپس ثابت نگه دارید. به همین راحتی است.
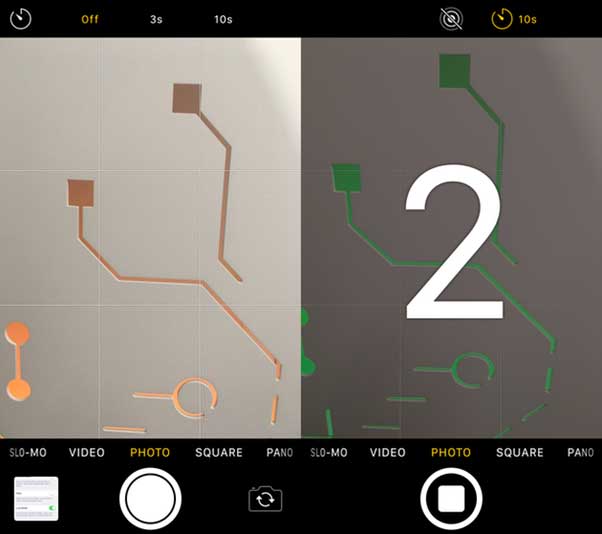
Grid: عکس ها را راحت تر بنویسید
ساختن عکس به خوبی بیش از نیمی از کار است، و برای کمک به شما در این امر، آیفون دارای خطوط شبکه داخلی است.
خطوط شبکه دوربین آیفون به شما نشان می دهد که چگونه تصویر شما به 9 مربع مساوی تقسیم شده است، بنابراین لازم نیست آن را حدس بزنید. اگر میخواهید یک عکس را با افق ردیف کنید، سوژه را در مرکز کادر خود قرار دهید یا از قانون یک سوم پیروی کنید، مفید است.
برای روشن کردن این ویژگی، به تنظیمات > دوربین بروید و کلید Grid را روشن کنید.
حالت پرتره: دستیابی به پس زمینه تار
اگر میخواهید روی شخص موجود در عکستان تمرکز بیشتری داشته باشید و بقیه موارد را محو کنید، از حالت پرتره استفاده کنید. وقتی که سوژه عکس در فوکوس است، اما پسزمینه محو میشود، جلوهای شبیه به دوربینهای DSLR به دست میآورد.
میتوانید به حالت پرتره بروید، درست مانند حالتی که در برنامه دوربین به ویدیو یا حرکت آهسته تغییر میدهید. فقط کافی است نوار لغزنده را پایین بکشید تا زمانی که در حالت پرتره قرار بگیرید. اگر در حالت پرتره قرار گرفتید، اعلان های روی صفحه را دنبال کنید که به شما اطلاع می دهند که آیا خیلی نزدیک یا خیلی دور از سوژه خود هستید یا نیاز به اضافه کردن نور بیشتری به عکس دارید.
حالت Burst: عکس های منحصر به فرد بگیرید
چه کسی یک عکس خوب و صریح را دوست ندارد؟ یک لحظه منحصر به فرد که به نظر می رسد خود به خود ثبت شده است؟ اما اگر نتوانید در لحظه مناسب به شاتر دوربین ضربه بزنید، احتمالاً آن فرصت را از دست خواهید داد.
خوشبختانه، حالت Burst وجود دارد. به جای ضربه زدن بر روی دکمه شاتر، آن را نگه دارید تا اپلیکیشن دوربین تا 10 عکس در ثانیه بگیرد. به لطف این امکانات، احتمال بیشتری وجود دارد که خمیازه دوست داشتنی کودک نوپای خود را بگیرید. هر عکس پشت سر هم در برنامه Photos شما فقط به عنوان یک عکس با نشان Burst ظاهر می شود. برای مشاهده همه عکسها در حالت Burst ، روی Select… ضربه بزنید، سپس انگشت خود را روی تصاویر بکشید و موارد دلخواه خود را انتخاب کنید تا آنها را به عنوان عکسهای جداگانه ذخیره کنید.
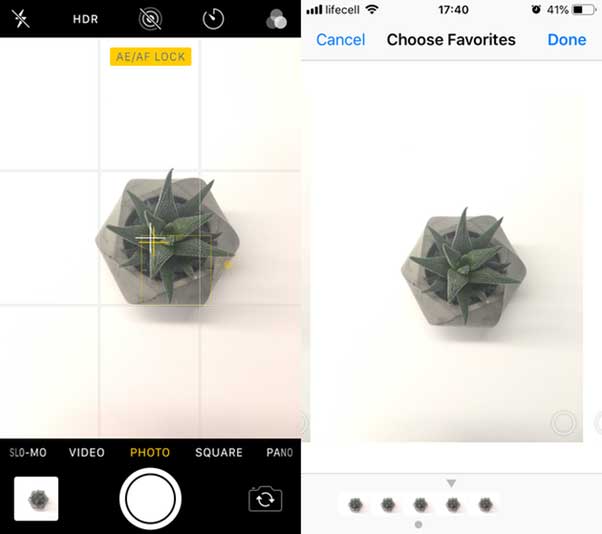
فوکوس: عکس های واضح تری بگیرید
در حالی که بسیاری از ما به تنظیمات فوکوس خودکار برنامه دوربین متکی هستیم، ممکن است مواردی وجود داشته باشد که بر روی آنچه شما میخواهید تمرکز نکند. در این موارد، میتوانید روی قسمتی از صفحه نمایش خود ضربه بزنید که میخواهید دوربین فوکوس کند و دوباره فوکوس میکند.
علاوه بر این، می توانید فوکوس را در جای خود قفل کنید، به طوری که سوژه شما در حین حرکت گوشی و نوشتن عکس، واضح باقی بماند. به جای ضربه زدن، فقط جایی را که می خواهید دوربین فوکوس کند فشار دهید و نگه دارید. وقتی قفل است، کادر زرد رنگی را می بینید که روی آن «قفل AE/AF» نوشته شده است.
برنامه رایگان بالا بردن کیفیت عکس برای ایفون
اگر عکسهای شما آنقدر واضح نیستند که میخواهید، احتمالاً آرزو دارید چیزی وجود داشته باشد که بتواند آن را از طریق هوش مصنوعی (AI) برطرف کند. از این گذشته، همه افراد دارای ویرایشگر عکس درجه یک نیستند که به نرم افزار ویرایش عکس سطح بالایی دسترسی داشته باشند.
خوشبختانه، دهه 2020 است و اگر بدانید به کجا نگاه کنید، به بسیاری از برنامههای ویرایش عکس آسان که Adobe Photoshop نام ندارند، دسترسی خواهید داشت. و حتی بهتر از آن: حتی لازم نیست نگاه کنید، زیرا ما این کار را برای شما انجام دادیم. در اینجا پنج برنامه وجود دارد که می توانند عکس های شما را با هوش مصنوعی بهبود بخشند.
- Remini
- PicPlus
- EnhanceFox
- Animatify
- Tingo
چگونه عکس تار را واضح کنیم ایفون
یکی از ویژگی هایی که شما در آیفون دارید و می توانید همیشه از آن استفاده کنید واضح کردن عکس های تار توسط برنامه اصلی ادیت عکس در گوشی است. شما می توانید با دنبال کردن مراحل پیش رو نسبت به واضح کردن عکس ها اقدام کنید.
- برنامه Photos را در آیفون خود باز کنید و تصویر تاری را که می خواهید رفع تاری کنید انتخاب کنید.
- روی Edit ضربه بزنید و روی نوار ابزار ویرایش به سمت راست اسلاید کنید تا Sharpness را انتخاب کنید.
- اکنون نوار لغزنده را حرکت دهید تا وضوح تصویر تنظیم شود. علاوه بر این، ترفندهای دیگری مانند روشنایی، کنتراست و غیره را (در صورت لزوم) انجام دهید.
- در نهایت برای ذخیره تغییرات روی Done ضربه بزنید.
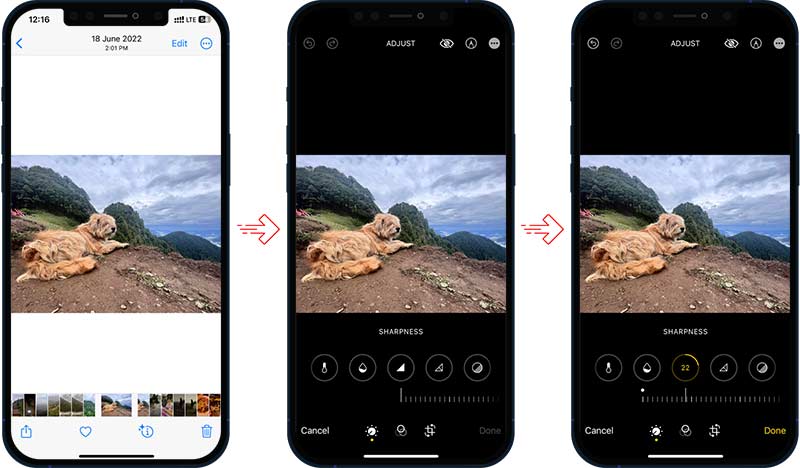
رایان کمپانی همراه همیشگی شما در مشکلات آیفون
ما در رایان کمپای علاوه بر تعمیرات حرفه ای آیفون بر آن هستیم تا برای شما خدماتی را ارائه دهیم تا بتوانید بهترین تجربه کاربری را داشته باشید. در این مقاله تلاش شد بالا بردن کیفیت عکس در ایفون را آموزش داده و کمک کنیم در شبکه های اجتماعی فعالیت بهتری داشته باشید.
مطالب مرتبط پیشنهادی:
سیاه شدن دوربین آیفون و راه حل ها

