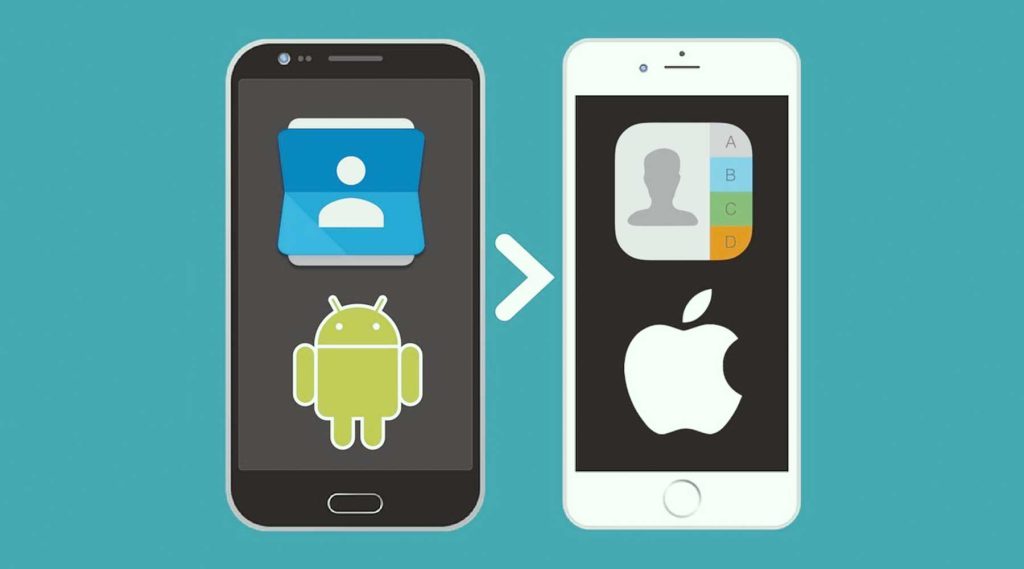رفع مشکلات گوشی آیفون
انتقال مخاطبین از اندروید به آیفون
روش انتقال مخاطبین اندروید به آیفون
در حالی که اندروید هنوز محبوبترین پلتفرم موبایل در سراسر جهان است، iOS (آیفون، آیپاد و آیپدهای قدیمیتر) سالهاست که به تدریج شکاف میان این دو پلت فرم را کنار زده و به رقیب جدی اندروید تبدیل شده است. اگر می خواهید سیستم عامل خود را از اندروید به آیفون تغییر دهید تا ببینید این همه هیاهو برای خرید گوشی های آیفون بر سر چیست، باید بدانید که آنها پلتفرم های بسیار متفاوتی هستند. به همین دلیل، انتقال اطلاعات شما از یک پلتفرم به پلتفرم دیگر ممکن است دشوار باشد. یکی از اصلی ترین مواردی که می خواهید برای خود انتقال دهید، مخاطبین شما هستند. ما در مجموعه رایان لیستی از 9 روش برتر برای انتقال مخاطبین از اندروید به آیفون را برای شما بررسی، تست و گردآوری کرده ایم.
چگونه مخاطبین را از اندروید به آیفون انتقال دهیم؟
در طی چندین سال اخیر نحوه انتقال مخاطبین اندروید به ایفون با تحول عظیمی روبرو شده است و روش های مختلفی معرفی شده است. بهترین و مطمئن ترین روش انتقال مخاطبین از اندروید به آیفون استفاده از اپ های میانجی و با استفاده از فایل VCF است که در این مقاله به صورت کامل به شما آموزش می دهیم؛ نحوه انتقال کانتکت اندروید به آیفون با چالش های بسیاری همراه است و شما به عنوان یک کاربر باید به دنبال سیف ترین روش باشید.
انتقال مخاطبین از اندروید به آیفون با move to ios
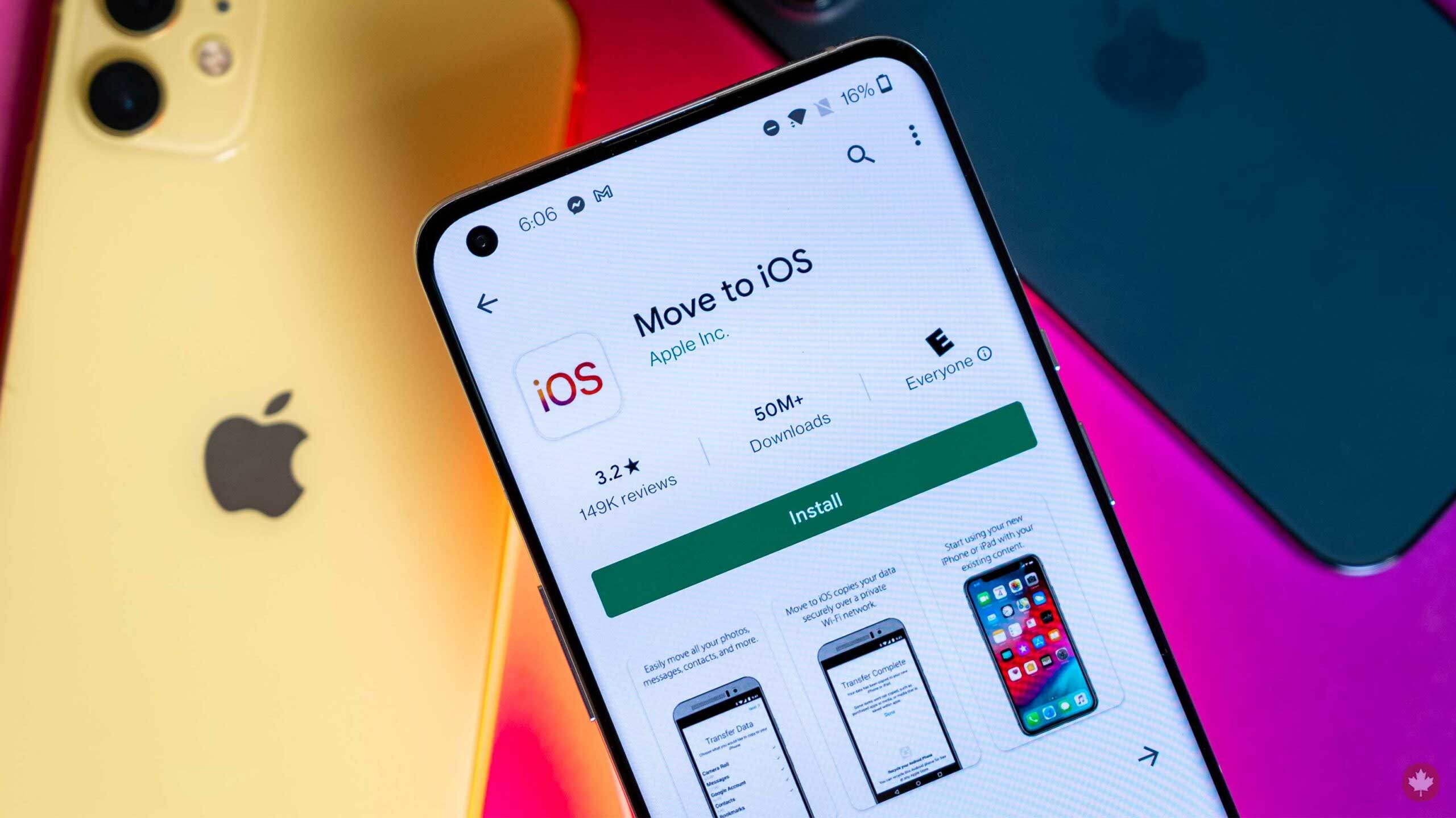
اولین نرم افزار هنگام جابجایی اطلاعات به آیفون، استفاده از اپلیکیشن خود اپل «Move to iOS» است. این برنامه رایگان برای انتقال محتوای اندروید شما به یک آیفون جدید عالی است، اما این روش فقط در هنگام تنظیم یک آیفون کاملاً جدید قابل استفاده است که بسیاری از اشخاص آن را اصلی ترین مشکل این نرم افزار قلمداد می کنند. اگر قبلاً تنظیمات آیفون جدید خود را کامل کرده اید، باید از یکی از روش های دیگر در این راهنما استفاده کنید.
علاوه بر مخاطبین، Move to iOS میتواند پیامها، عکسهای دوربین، ویدیوها، نشانکهای وب، حسابهای ایمیل و تقویمهای شما را نیز منتقل کند. بنابراین، بیایید ببینیم چگونه از « Move to iOS» برای انتقال مخاطبین خود (و اطلاعات بیشتر) از Android به iPhone استفاده کنیم:
- Google Play Store را در Android خود راه اندازی کنید و برنامه “Move to iOS” را دانلود کنید (دستگاه شما باید از Android نسخه0 یا بالاتر استفاده کند).
- آیفون جدید خود را بردارید، آنرا روشن و مراحل تنظیم آنرا دنبال کنید. هنگامی که ازشما خواسته شدبه شبکه Wi-Fi خودمتصل شوید.
- درمرحله «برنامههاودادهها»، «انتقالدادههاازاندروید» راانتخابکنید.
- به کد امنیتی نمایش داده شده درآیفون خودتوجه کنید.
- “Move to iOS” را در اندروید خود باز کنید و در صورت نیاز کد امنیتی را وارد کنید.
- داده هایی راکه میخواهید به آیفون خودمنتقل کنید انتخاب کنید. مطمئن شویدکه مخاطبین برای اهداف این راهنما انتخاب شده اند!
انتقال مخاطبین از اندروید به ایفون با جیمیل
می توانید مخاطبین خود را با استفاده از حساب Google خود همگام سازی کنید و آنها را در فضای ابری ذخیره کنید. به این ترتیب، میتوانید در هر دستگاهی که در آن به حساب Google خود وارد شدهاید، به مخاطبین خود دسترسی داشته باشید.
بیایید ببینیم چگونه مخاطبین Android را با استفاده از حساب Google خود با آیفون سینک کنیم. این مراحل ممکن است به دلیل تفاوت در نسخه های اندروید و تغییرات سازنده در نسخه های اندروید کمی متفاوت باشد. طریقه انتقال مخاطبین از اندروید به ایفون با استفاده از جیمیل کاربردهای بسیار زیادی برای شما دارد و می توانید در ویندوز نیز از آن استفاده کنید.
- اطمینان حاصل کنیدکه مخاطبین Android شمابا Google همگام سازی شده است.
- برایانجاماینکار، به Settings > Accounts > Google > Sync بروید.
- اگرگزینه همگام سازی محتوای خاصی را دارید، مطمئن شویدکه «همگامسازی مخاطبین» فعال است.
- اکنون، میتوانیدآیفون خودرابردارید و تنظیمات رابازکنید.
- درتنظیمات به پایین صفحه بروید و روی «گذرواژههاوحسابها» کلیک کنید
- روی «افزودن حساب» کلیک کنیدواگرقبلاً اینکار را نکرده اید ، حساب Google خودرا اضافه کنید.
- هنگام تنظیم حساب، مطمئن شویدکه مخاطبین رافعال کرده اید.
- پس از تنظیم حساب در iPhone، مخاطبین دربرنامه Contacts دردستگاه شماظاهرمیشوند.
انتقال مخاطبین از اندروید به ایفون از طریق سیم کارت
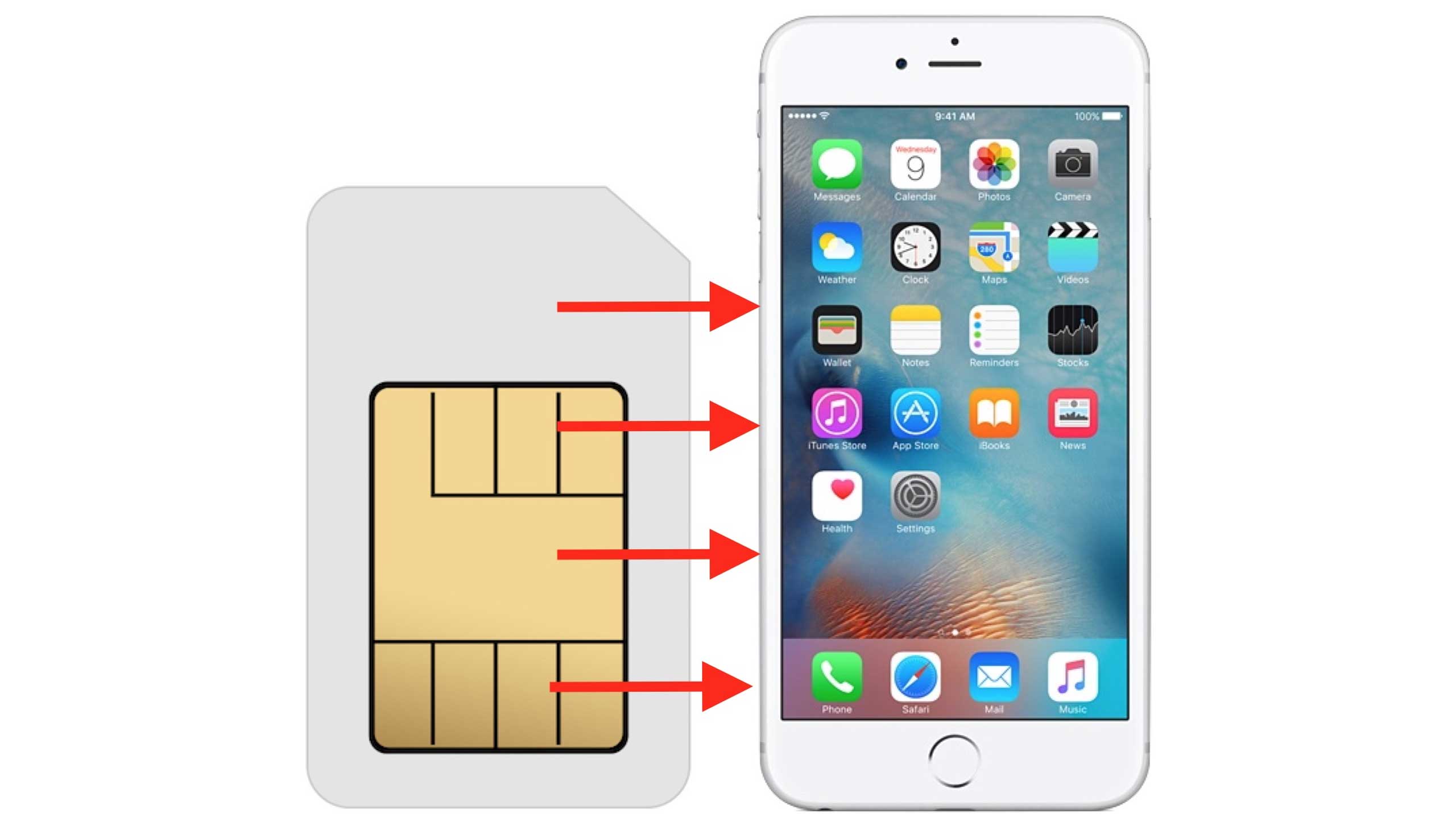
اگر آیفون شما می تواند سیم کارت را از دستگاه اندرویدی شما بپذیرد، می توانید نحوه انتقال شماره از اندروید به ایفون با استفاده از سیم کارت را استفاده کنید. اگر سیم کارت شما در آیفون قرار می گیرد، مراحل زیر را دنبال کنید تا مخاطبین خود را از سیم کارت به آیفون خود وارد کنید. باز هم، بسته به نوع گوشی و نسخه اندروید، این مراحل ممکن است متفاوت باشد.
- اگرمخاطبین شماقبلاً درسیمکارت ذخیره نشده اند، آنهارا ازدستگاه Android انتقالدهید
- برای انجام اینکار، برنامه Contacts رادراندرویدخودبازکنید > منو رابازکنید > روی Import کلیک کنید > سیمکارت خودرا انتخاب کنید.
- سیمکارت رادرآیفون خود قراردهید.
- به تنظیمات > مخاطبین > واردکردن مخاطبین سیمکارت بروید.
- درصورت درخواست، محل واردکردن مخاطبین خودرادر iPhone خودانتخاب کنید.
- منتظر بمانید تاآیفون شمامخاطبین سیمکارت شمارادریافت کند.
استفاده از نرم افزار Contact transfer
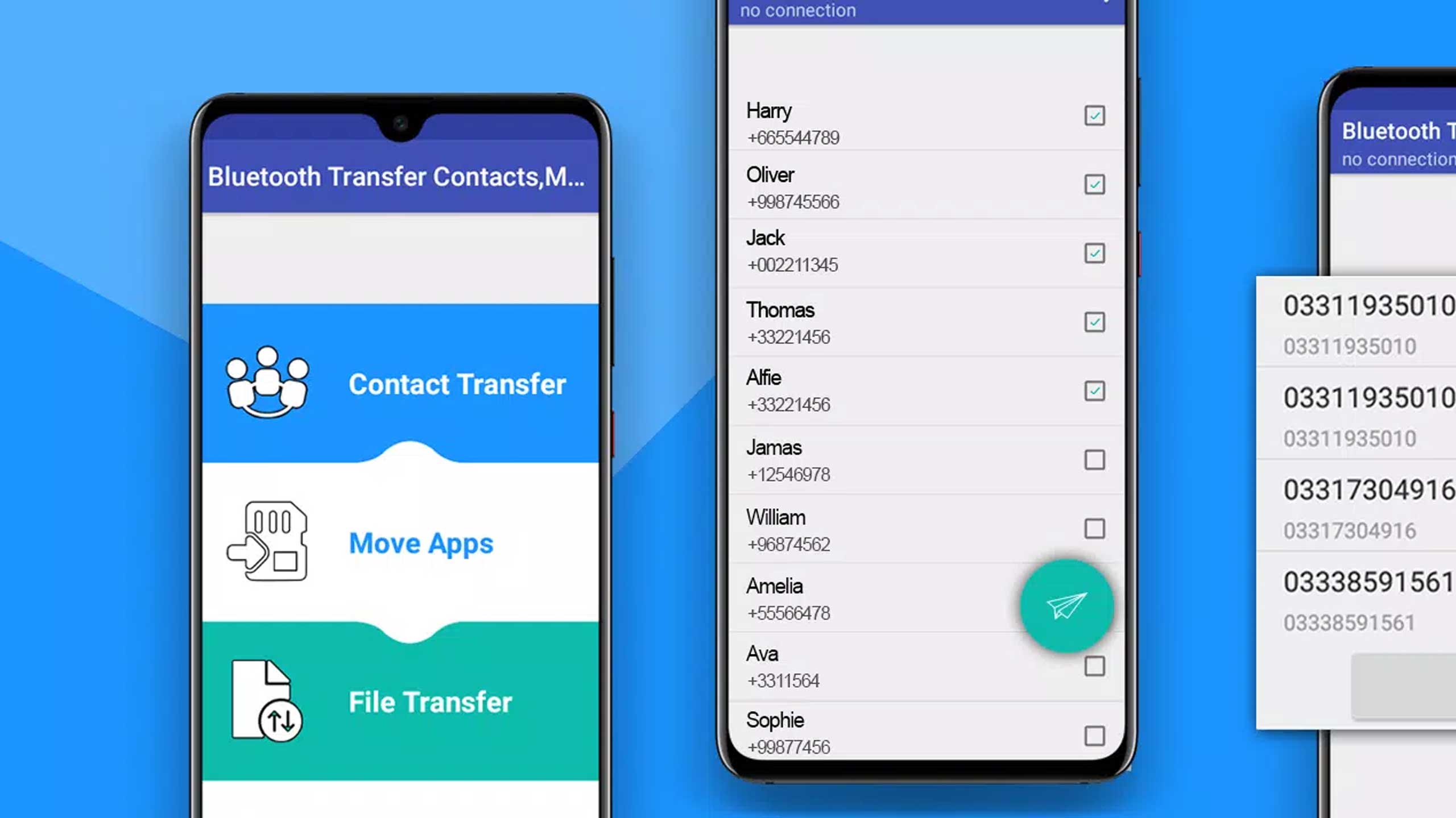
قوی ترین روش ما با استفاده از نرم افزار Contact transfer است. این ابزار مفید می تواند بدون زحمت مخاطبین را بین دستگاه های اندروید، آیفون و ویندوز شما انتقال دهد. میتوانید هنگام راهاندازی آیفون جدید اگر مخاطبینی را در دستگاه دیگری پیدا کردید که میخواهید در آیفون خود کپی کنید، از این برنامه استفاده کنید.
Contact Transfer یک برنامه ویندوز است که مخاطبین را از Android به iPhone شما از طریق کامپیوتر کپی می کند. در استفاده از این نرم افزار ، هیچگونه ذخیره سازی ابری مورد نیاز نیست. این برنامه حتی به شما این امکان را می دهد تا مخاطبین دستگاه خود را از رایانه شخصی خود مدیریت کنید. می توانید از آن برای افزودن، ویرایش و حذف مخاطبین استفاده کنید – چه چیز دیگری می توانید نیاز داشته باشید؟ در اینجا نحوه انتقال مخاطبین از اندروید به آیفون از طریق کامپیوتر را به شما آموزش می دهیم…
- نرم افزار Contact Transfer را بر روی کامپیوتر ویندوزی خود دانلود و نصب کنید.
- برای اتصال دستگاه اندرویدی خود به کامپیوتر ، همچنین باید برنامه رایگان Android Contact Transfer را از فروشگاه Google Play نصب کنید.
- در Contact Transfer در رایانه شخصی، Android را به عنوان منبع و iPhone را به عنوان دستگاه مقصد خود انتخاب کنید. روی Continue کلیک کنید.
- دستگاه های خود را وصل کنید:
- Android: برنامه Contact Transfer را در اندروید خود باز کنید، روی «Scan Contact Transfer QR Code» کلیک کنید. سپس از دوربین دستگاه خود برای اسکن کد QR نشان داده شده در Contact Transfer در کامپیوتر خود استفاده کنید.
- آیفون: از کابل USB آیفون خود برای اتصال آن به کامپیوتر شخصی خود استفاده کنید.
- مخاطبینی را که می خواهید انتقال دهید انتخاب کنید. یا برای انتخاب همه مخاطبین از لیست خود، روی کادر انتخاب همه کلیک کنید.
- روی انتقال کلیک کنید!
انتقال مخاطبین از Android به iPhone با استفاده از Droid Transfer
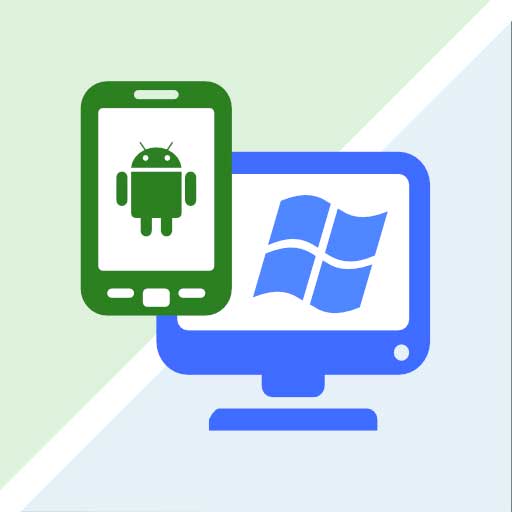
با استفاده از Droid Transfer، می توانید مخاطبین را به کامپیوتر شخصی خود انتقال داده و در نهایت آنها را به تلفن دیگری منتقل کرده و یا مخاطبین را از تلفن خود حذف کنید!
برای انتقال مخاطبین از Android به iPhone، باید مخاطبین را به کامپیوتر شخصی صادر کنیم، سپس با استفاده از iTunes مخاطبین را با iPhone همگام سازی کنیم:
- Droid Transfer را دانلود و دستگاه خود را با استفاده از Wi-Fi یا USB متصل کنید.
- روی مخاطبین کلیک کنید.
- روی “Copy Contacts…”، سپس “Copy to Contacts” کلیک کنیدتاهمه مخاطبین خودرابه برنامه Windows Contacts صادرکنید.
میتوانید همه مخاطبین را با کلیک کردن روی «کپی مخاطبین» بدون انتخاب، یا کلیک کردن روی مخاطب و سپس با استفاده از ctrl+a روی صفحهکلید کپی کنید. یا اگر نیازی به انتقال همه آنها به آیفون ندارید، می توانید مخاطبین خاصی را برای انتقال انتخاب کنید. هنگامی که مخاطبین خود را انتقال دادید، آماده همگام سازی آنها با آیفون خود هستید…
با استفاده از iTunes مخاطبین را از کامپیوتر به آیفون انقال دهید
- iTunes را باز کنید و آیفون خود را وصل کنید.
- روی نماد دستگاه خودکلیک کنید، سپس بخش Info راازلیست سمت چپ انتخاب کنید.
- تیک “Sync Contacts with” رابزنید و “Windows Contacts” را از گزینه های کشویی انتخاب کنید.
- برای همگام سازی مخاطبین خود از Windows Contacts به iPhone خود، روی Apply کلیک کنید!
انتقال مخاطبین اندروید به آیفون با فایل .VCF
یکی از بهترین روش ها برای انتقال شماره ها از اندروید به آیفون ، استفاده از نرم افزار My contacts: backup است در این نرم افزار شما می توانید تمامی مخاطبین را به فضای ابری انتقال داده و سپس به راحتی با نصب همین نرم افزار در گوشی آیفون خود مخاطبین را منتقل کنید. خوبی این نرم افزار دسترسی دائمی به فضای ابری و مخاطبین می باشد. مزیت آموزش انتقال مخاطبین از اندروید به آیفون از طریق VCF امکان به کار گرفتن این فایل در روش های دیگر انتقال دفترچه تلفن اندروید به آیفون است که پیش رو با هم بررسی می کنیم.
انتقال مخاطبین از اندروید به آیفون با شیریت
نحوه انتقال مخاطبین از اندروید به آیفون بسیار ساده است و شما به عنوان یک کاربر تنها باید در هر دو گوشی اپلیکیشن شیریت را نصب کنید. پس از اینکه شما در هر دو گوشی اپلیکیشن شیریت را نصب کردید حالا باید تمامی کانتکت های گوشی اندروید را به فایل VCF انتقال دهید تا تمامی کانتکت ها را به صورت یک جا ارسال کنید. برای این کار بهتر است از برنامه My contacts: backup استفاده کنید که علاوه بر تبدیل مخاطبین به VCF آن ها را در فضای ابری نیز ذخیره می کند. پس از اینکه تمامی کانتکت ها را به این فرمت تبدیل کردید زمان آن فرا رسیده تا آن را از طریق شیریت به آیفون انتقال دهید. به منظور انتقال کانتکت اندروید به آیفون از طریق Shareit تمامی مراحل را به صورت کامل در اختیار شما قرار داده ایم؛
1- تبدیل کانتکت به فایل VCF
2- نصب شیریت بر روی هر دو گوشی
3- انتخاب فایل از گوشی اندروید و ارسال تقاضا برای سینک شدن با گوشی آیفون
4- هنگامی که مخاطبین از Android به iPhone منتقل شدند، دکمه Import را بزنید تا مخاطبین را از برنامه SHAREit به برنامه مخاطبین آیفون وارد و مدیریت کنید.
انتقال مخاطبین از اندروید به آیفون با کامپیوتر
به منظور انتقال شماره تلفن از اندروید به آیفون با کامپیوتر شما روش های مختلفی وجود دارد که در این بخش برای شما بهترین و ساده ترین روش را معرفی می کنیم. در اولین مرحله بر روی کامپیوتر خود نرم افزار Wide Angle Software Contact Transfer را که در تمامی ویندوزها قابل اجرا است دانلود کنید. پس از اینکه فرایند نصب بر روی ویندوز تمام شد می توانید مراحل پیش رو را برای نصب ادامه دهید.
- نرم افزار Contact Transfer را بر روی کامپیوتر ویندوزی خود دانلود و نصب کنید.
- برای اتصال دستگاه اندرویدی خود به کامپیوتر، همچنین باید برنامه رایگان Contact Transfer اندروید را از فروشگاه Google Play نصب کنید.
- در Contact Transfer در کامپیوتر، Android را به عنوان مبدا و iPhone را به عنوان دستگاه مقصد خود انتخاب کنید. روی Continue کلیک کنید.
- دستگاه های خود را وصل کنید:
Android: برنامه Contact Transfer را در اندروید خود باز کنید، روی «Scan Contact Transfer QR Code» ضربه بزنید. سپس از دوربین دستگاه خود برای اسکن کد QR نشان داده شده در Contact Transfer در کامپیوتر خود استفاده کنید.
آیفون: از کابل USB آیفون خود برای اتصال آن به رایانه شخصی خود استفاده کنید. - مخاطبینی را که می خواهید انتقال دهید انتخاب کنید. یا برای انتخاب همه مخاطبین از لیست خود، روی کادر بررسی همه کلیک کنید.
- در نهایت نیز بر روی Click Transfer! کلیک کنید
انتقال مخاطبین از اندروید به آیفون با 3utools
نرم افزار انتقال مخاطبین از اندروید به ایفون 3utools یکی از بهترین گزینه ها برای شما می باشد که بر روی ویندوز نصب می شود. این اپ که مشکل بسیاری از کاربران را حل می کند. برای شما در این بخش نحوه انتقال مخاطبین از اندروید به ایفون را به صورت کامل معرفی می کنیم؛
مرحله 1: گوشی اندروید خود را با 3uTools به کامپیوتر وصل کنید، روی Data کلیک کنید و می توانید مخاطبین خود را در اینجا پیدا کنید.
مرحله ۲: روی پشتیبانگیری کلیک کنید، میتوانید از مخاطب خود بهصورت فرمت CSV روی دسکتاپ خود نسخه پشتیبان تهیه کنید. (لطفاً توجه داشته باشید که می توانید با فرمت 3u، فرمت Vcard ذخیره کنید، بستگی به نیاز شما دارد).
مرحله 3: دستگاه آیفون خود را به رایانه یا سایر ابزارهای شخص ثالث متصل کنید و فایلی را که ذخیره کرده اید به این دستگاه وارد کنید.
مرحله 4: همه مخاطبین باید اکنون روی تلفن آیفون شما باشند
کلام آخر
در این مقاله تلاش شد نحوه انتقال مخاطبین از سامسونگ به ایفون یا هر گوشی اندروید را به شما آموزش دهیم؛ در راستای مسئولیت اجتماعی خود ما در رایان کمپانی علاوه بر خدمات سخت افزاری بخش آموزش های نرم افزاری را نیز در اختیار شما قرار می دهیم تا بهتر بتوانید با گوشی آیفون خود فعالیت کنید.
مطالب مرتبط پیشنهادی:
چگونه از اندروید به ایفون شیریت SHAREit کنیم؟
انتقال برنامه از آیفون به آیفون
انتقال فایل از لپ تاپ به ایفون با ایتونز (iTunes)