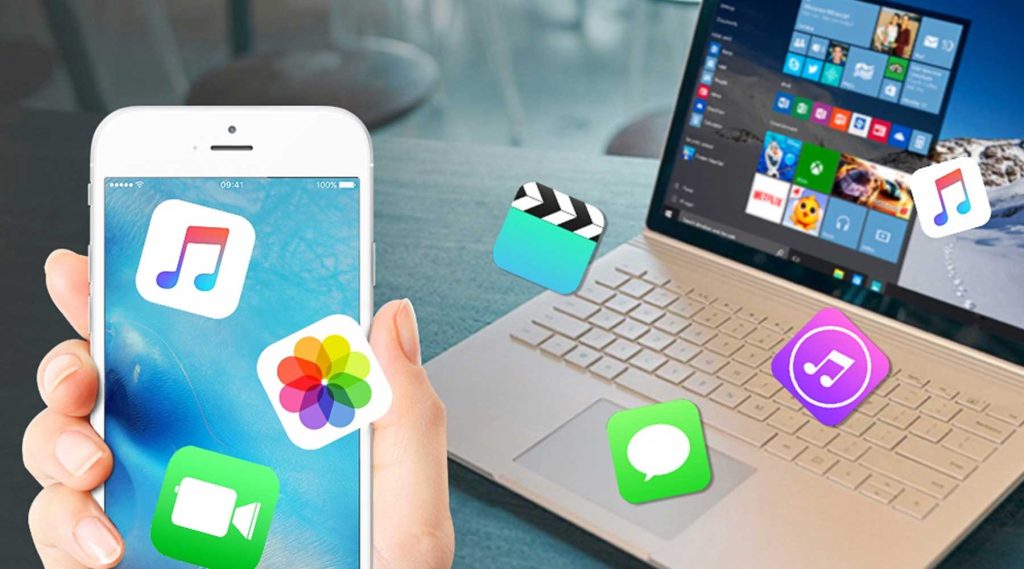معرفی اپلیکیشن آیفون
انتقال فایل از لپ تاپ به ایفون با ایتونز (iTunes)
از آنجا که گوشی های آیفون تحت تاثیر پروتکل های خاص شرکت اپل عمل می کنند ، انتقال فایل از گوشی به کامپیوتر و از کامپیوتر به گوشی ، یکی از چالشهایی است که بسیاری از کاربران با آن دست و پنجه نرم می کنند. با وجودی که در طی چند سال اخیر نرم افزار های جدید برای انتقال فایل به گوشی های آیفون معرفی شده است، ولی به سبب این که مبنای اصلی فعالیت آنها نیز بر اساس نرم افزار آیتونز می باشد، یادگیری کار با این نرم افزار یکی از اصلی ترین وظایف دارندگان گوشیهای آیفون است. در این مقاله ما در مجموعه رایان قصد داریم به شما آموزش دهیم که چگونه می توانید با استفاده از اپلیکیشن آیتونز ، اطلاعات داخل گوشی خود را به کامپیوتر منتقل کرده و از داده های حساس خود بکاپ تهیه کنید.
آیتونز (iTunes) چیست؟
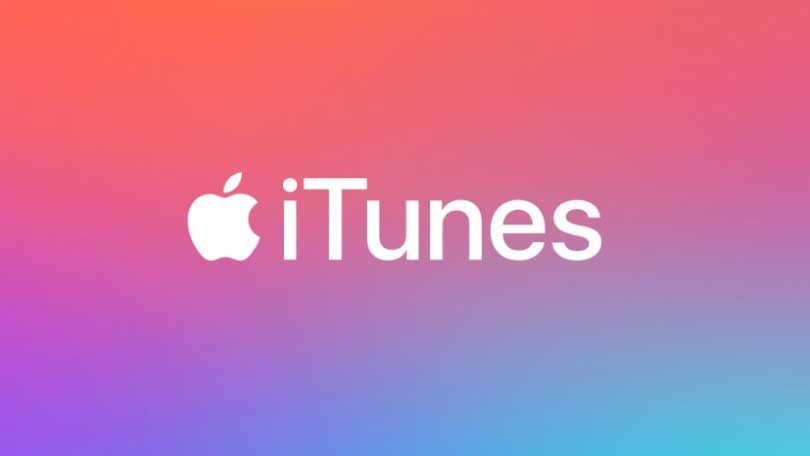
Apple iTunes نرم افزاری برای دانلود، پخش و مدیریت فایل های صوتی و تصویری است. این اپلیکیشن همچنین دسترسی آسان به فروشگاه iTunes را در اختیار کاربران قرار می دهد. اپل، iTunes را در سال 2001 منتشر کرد. در ابتدا، این نرم افزار یک پخش کننده رسانه های مختلف بود و راهی را برای کاربران مکینتاش فراهم کرد تا بتوانند مجموعه های موسیقی دیجیتال خود را مدیریت کنند و آنها را با آی پاد خود همگام کنند. در سال 2003، اپل قابلیت خرید موسیقی از فروشگاه iTunes را اضافه کرد. اپل در همان سال آیتونز را برای ویندوز منتشر کرد که به فروش گسترده iPod کمک کرد. در سال 2011، اپل iTunes را با سرویس iCloud خود ادغام کرد، که به کاربران اجازه می دهد رسانه ها، برنامه ها و سایر داده ها (مانند مخاطبین) را در چندین دستگاه همگام کنند. کاربران برای دسترسی به iTunes Store، iTunes App Store و iCloud باید یک نام کاربری و رمز عبور ثبت شده در اپل داشته باشند.
دانلود و نصب آیتونز (iTunes)
در ابتدا بگوییم برای انتقال فایل به آیفون بهترین نرم افزار برای ویندوز و مک بوک آیتونز است و بهتر است به سمت نرم افزارهای دیگر نروید. به منظور اینکه بتوانید نرم افزار محبوب آیتیونز را دانلود کنید ، شرکت اپل آخرین نسخه آن را به صورت رایگان در وب سایت خود قرار داده و بر اساس سیستم عامل اجازه میدهد آن را دانلود کنید. در صورتی که قصد دارید از وب سایت های ایرانی نرم افزار را دانلود کنید ، ابتدا پیشنهاد می کنیم نسخه ویندوزی را که بر روی کامپیوتر خود نصب کرده ، بررسی نموده و سپس نسبت به دانلود نسخه مربوطه اقدام نمایید.
پس از آنکه نرم افزار آیتونز را بر روی دستگاه خود نصب کردید ، در اولین قدم باید اپلیکیشن را اجرا کرده و بر روی گزینه Agree کلیک کنید. پس از اینکه شرایط استفاده از نرمافزار آیتیونز را قبول کردید ، اپلیکیشن از شما میخواهد تا اپل آیدی خود را در گزینه Sign in to the iTunes Store وارد کرده و سپس نسبت به دسترسی به فایل های ابری و محتویات داخل گوشی اقدام کنید.
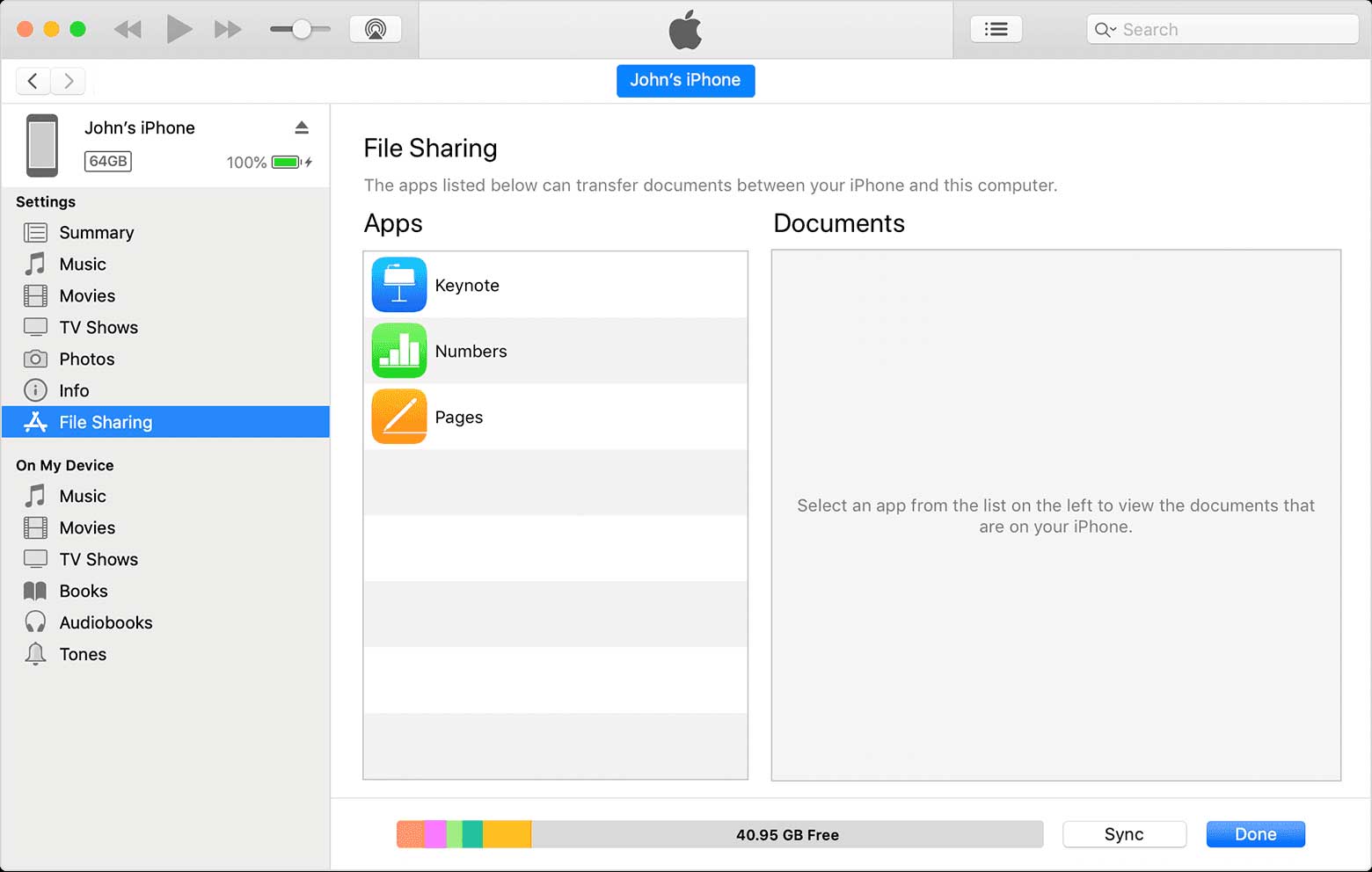
نحوه استفاده از ایتونز (iTunes) در ویندوز و مک
با وجودی که کار با نرم افزار آیتونز بسیار ساده می باشد ، ولی برخی از کاربران انتقال فایل از ویندوز به آیفون را با این نرم افزار کمی سردرگم کننده تلقی می کنند و نیاز دارند که یکبار آموزش کامل استفاده از این نرم افزار را مشاهده کرده و سپس کار با آن را شروع کنند. به منظور اینکه بتوانید از نرم افزار آیتونز برای انتقال داده های خود استفاده کنید ، ابتدا باید گوشی خود را با استفاده از کابل به کامپیوتر خود وصل کنید. در صورتی که از نسخه به روز آیتونز استفاده می کنید ، نرم افزار از شما می خواهد تا با زدن رمز عبور ، قفل گوشی خود را باز کنید. در صورتی که برای اولین بار است که تلفن خود را به کامپیوتر وصل می کنید ، باید بر روی پیغام Trust This Computer بر روی گوشی خود کلیک کنید. در نظر داشته باشید این پیغام فقط یک بار برای شما نمایش داده می شود و بعد از آن میتوانید بدون نیاز به تایید ، فعالیت های خود را دنبال کنید.
در صورتی که از سیستم عامل مک استفاده می کنید ، باید از نوار بالا iTunes را انتخاب کرده و سپس به بخش File مراجعه کنید. ولی اگر سیستم عامل شما ویندوز است، منو بالا File را به صورت مجزا و مشخص انتخاب می کنید و می توانید از آن برای انتقال داده استفاده کنید. در مرحله دوم برای کامپیوترهای مک باید گزینه Add to Library را انتخاب و در سیستم عامل های ویندوز روی گزینه Add File to Library کلیک کنید. در مرحله آخر ، باید مقصدی را که قصد دارید فیلم ها و عکس ها را در آنجا ذخیره کنید ، انتخاب کرده و بر روی دکمه زیر Save کلیک کنید.
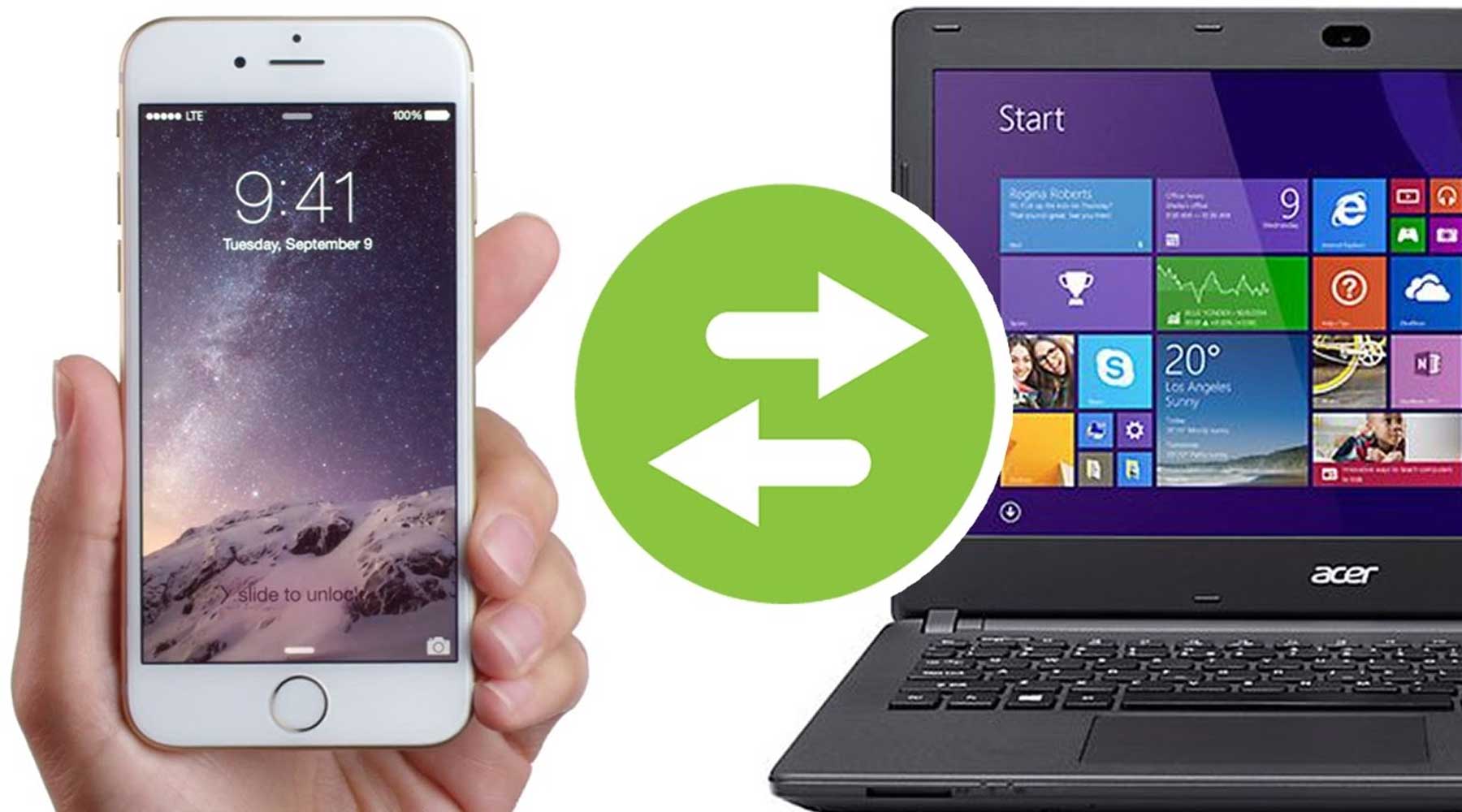
انتقال فیلم از لپ تاپ به آیفون با ایتونز (iTunes)
در نظر داشته باشی روش انتقال فایل از لپ تاپ به ایفون بسیار متفات است و اپ های مختلفی مانند Imazing نیز وجود دارند. برای انتقال عکس از کامپیوتر به آیفون با آیتونز، ابتدا باید نرم افزار آیتونز را باز کرده و با استفاده از نوار بالا به منوی فایل رفته و تمامی محتویات مد نظر خود را انتخاب کنید. بعد از اینکه فایل های تصویری و صوتی مدنظر را به library منتقل کردید، می توانید به مرحله بعدی انتقال داده بروید. اگر دوست ندارید از طریق فایل محتویات خود را آیتیونز منتقل کنید، می توانید با Drag And Drop تمامی فایل ها را وارد کتابخانه iTunes خود بکنید.
مرحله دوم برای انتقال فایل های خود از کامپیوتر به گوشی وصل کردن دستگاه مدنظر خود به کامپیوتر می باشد. پس از اینکه با استفاده از کابل اورجینال دستگاه خود را به کامپیوتر وصل کردید ، در نرم افزار آیتیونز تصویر جدیدی که نشان از گوشی می باشد ، ظاهر می شود. با کلیک بر روی این تلفن همراه ، محتویات جدیدی را در سمت چپ آیتونز مشاهده می کنید که میتوانید فایل های مد نظر را به گوشی خود منتقل کنید. در صورتیکه قصد دارید تمامی فایل های موجود را به گوشی منتقل کنید ، گزینه اول را انتخاب کنید ولی اگر می خواهید فایلهای انتخاب شده ای را از library منتقل کنید ، گزینه دوم را کلیک کرده و سپس بر روی دکمه Sync کلیک کنید.
انتقال عکس از لپ تاپ به گوشی ایفون با کابل

به منظور اینکه بتوانید انتقال فایل از کامپیوتر به آیفون با کابل را انجام دهید ، پیشنهاد می کنیم یکی از کابل های اورجینال را به لپ تاپ یا کامپیوتر خود وصل کرده و سپس آخرین نسخه نرم افزار آیتیونز را از وبسایت اپل دانلود کنید. پس از اینکه گوشی خود را به کامپیوتر وصل کردید ، آیکون گوشی شما ظاهر می شود که می توانید با کلیک بر روی آن هر فایلی که مد نظر دارید به گوشی خود منتقل کنید.

انتقال فایل از آیفون به کامپیوتر بدون کابل
اگر از شبکه Wi-Fi استفاده می کنید و iOS 5 (یا جدیدتر) را روی iPhone، iPad یا iPod touch خود نصب کرده اید، می توانید دستگاه خود را بدون اتصال به کامپیوتر خود (اگر کامپیوتر و دستگاه شما به یک شبکه متصل هستند) همگام کنید (از رایانه خود مواردی را به آن اضافه کنید). در نظر داشته باشید انتقال عکس از لپ تاپ به ایفون با ایتونز معمولا از این طریق صورت می گیرد.
- می توانید دستگاه خود را با استفاده از کابل USB یا USB-C یا اتصال Wi-Fi متصل کنید. برای اتصال دستگاه خود با کابل، به همگام سازی محتوای iTunes در رایانه شخصی با دستگاه های خود مراجعه کنید.
- در برنامه iTunes در رایانه شخصی خود، روی دکمه Device در سمت چپ بالای پنجره iTunes کلیک کنید.
- روی Summary کلیک کنید.
- کادر انتخاب «همگامسازی با این [دستگاه] از طریق Wi-Fi» را انتخاب کنید.
- روی Apply کلیک کنید.
رایان کمپانی همراه همیشگی شما دارندگان آیفون
در این بخش تلاش شد آموزش انتقال فایل از کامپیوتر به آیفون را به شما با جزئیات دقیق ارائه دهیم. ما در رایان کمپانی قصد دارید برای شما آموزش انتقال فایل از کامپیوتر به آیفون را نیز به صورت تصویری در شبکه های اجتماعی آماده کنیم بنابراین از دنبال کردن ما مطمئن شوید.