رفع مشکلات گوشی آیفون
انتقال اطلاعات آیفون به آیفون، انواع روش ها
انتقال اطلاعات آیفون به آیفون
هنگام خرید یک آیفون جدید، ممکن است این سوال برای شما پیش بیاید که “چگونه همه ی اطلاعات را از گوشی قدیمی خود به گوشی جدید منتقل کنم؟”برای این کارمیتوانید از یکی از روشها مانند پشتیبان گیری از iCloud، Quick Start، استفاده از Mac، AirDrop و iTunes برای انتقال اطلاعت استفاده کنید. برخی از این روشها، به ویژه روشهای بیسیم، کمی زمان می برند. مواردی که نیاز به اتصال دارند معمولاً به شما کمک می کنند تا فایل ها را سریعتر انتقال دهید.در این مقاله شما را راهنمایی میکنیم تا اطلاعات گوشی قدیمی خود را با این روش های کاربردی به گوشی جدید انتقال دهید.
1. Quick Start
برای انتقال اطلاعات با روش Quick Start مراحل زیر را انجام دهید:
- ابتدا، آیفون جدیدتان را روشن کنید و در کنار آیفون قدیمی تان قرار دهید. همچنین، بلوتوث آیفون قدیمی را روشن کنید و مطمئن شوید که هر دو دستگاه کاملاً شارژ شدهاند تا در حین انتقال شارژدستگاه تمام نشود.
- در ایفون جدید مراحل راه اندازی را طی کنید تا Quick Start را مشاهده کنید.
- هنگامی که پنجره Set Up New iPhone بر روی گوشی شما ظاهر شد، روی Continue کلیک کنید، انیمیشن روی آیفون جدید ظاهر می شود. دوربین آیفون قدیمی را به سمت آیفون جدید بگیرید تا این انیمیشن تشخیص دهد.
- صفحهای با پیام “Finish on New iPhone” ظاهر میشود. اینجا باید رمز عبور Apple ID آیفون قدیمی را در آیفون جدید وارد کنید.
- پس از وارد کردن رمز عبور، دستورالعملهای مربوط به تنظیم Face ID یا Touch ID را انجام دهید.
- در آیفون جدید، صفحه “Transfer Data from iPhone” ظاهر میشود. روی “Continue” کلیک کنید تا انتقال اطلاعات از آیفون قدیمی به جدید شروع شود. همچنین، میتوانید از گزینههای دیگر نیز استفاده کنید، مانند انتقال از نسخه پشتیبان iCloud یا رایانه شخصی.
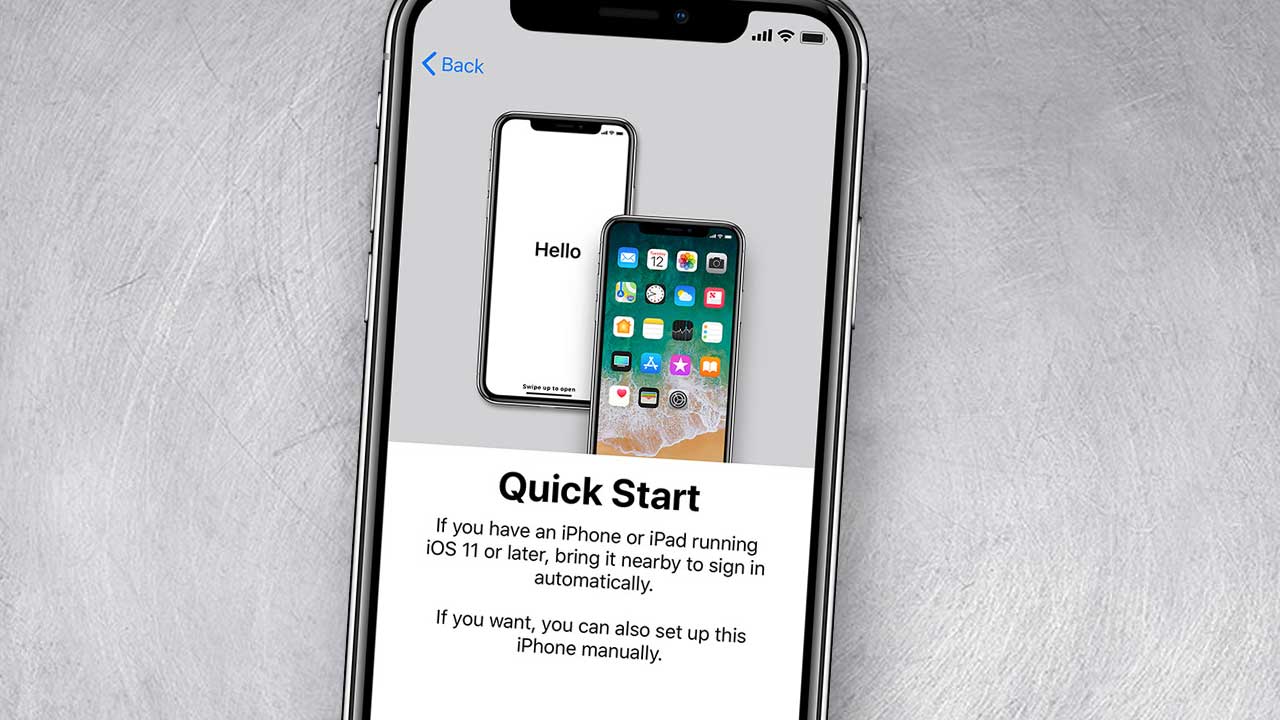
2. Prepare for New iPhone
اگر آیفون جدیدتان دارای iOS 15 است، میتوانید از ویژگی Prepare for New iPhone استفاده کنید. این ویژگی به شما اجازه میدهد تا از فضای ذخیرهسازی رایگان iCloud به مدت ۲۱ روز برای انتقال اطلاعات به آیفون جدیدتان استفاده کنید.
انتقال اطلاعات از آیفون قدیمی به جدید با استفاده از Prepare for New iPhone :
- در آیفون قدیمی، به بخش تنظیمات بروید و روی گزینه General کلیک کنید.
- به پایین اسکرول کنید و گزینه Transfer یا Reset iPhone را انتخاب کنید.
- ویژگی Prepare for New iPhone باز خواهد شد. روی گزینه Get Started کلیک کنید.
- پس از خواندن اطلاعات، بر روی گزینه Continue کلیک کنید.
- در این مرحله، برنامهها و دادههای شما در طی چند ساعت یا چند روز آینده در iCloud آپلود خواهند شد.
با استفاده از ابزار Quick Start که در بالا توضیح داده شد، یا با بازیابی مستقیم از iCloud، میتوانید اطلاعات خود را به آیفون جدیدتان منتقل کنید.
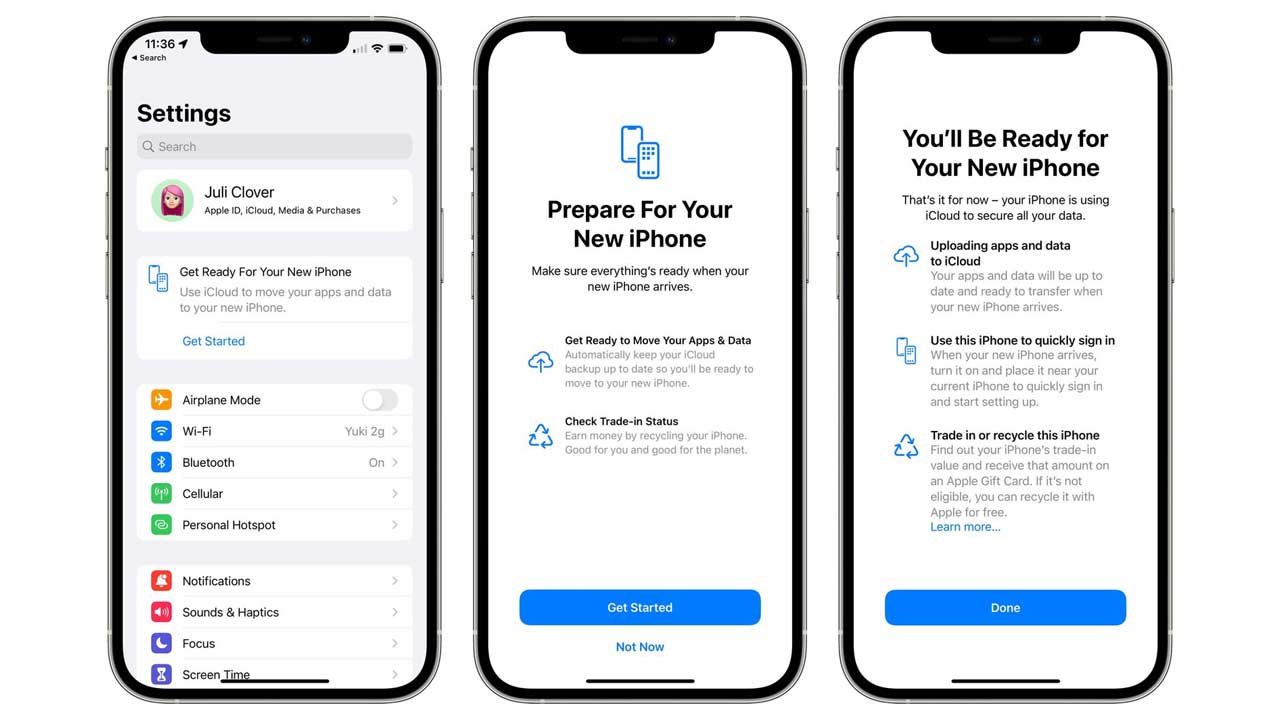
3. iCloud
برای انتقال اطلاعات از پشتیبانگیری iCloud مراحل زیر را انجام دهید:
- ابتدا به یک شبکه وای فای امن و قابل اعتماد متصل شوید.
- به تنظیمات دستگاهتان بروید و بر روی نام خود کلیک کنید، سپس گزینه ” iCloud ” را انتخاب کنید.
- در اینجا، از بین برنامهها و سرویسها، انتخاب کنید که کدام باید در آیکلود پشتیبانگیری شوند.
- حالا بر روی گزینه ” iCloud backup ” کلیک کنید.
- بعد از آن، گزینه ” Back Up Now ” را انتخاب کنید. و صبر کنید تا پشتیبانگیری کامل شود.
- دستگاه جدید را روشن کنید.
- دستورالعملهای راهاندازی را برای انتخاب زبان و منطقه دنبال کنید.
- بر روی Set Up Manually کلیک کنید.
- گزینه Restore from iCloud Backup انتخاب کنید.
- با استفاده از Apple ID خود وارد شوید و نسخه پشتیبان مربوطه به iCloud را انتخاب کنید. سپس منتظر باشید تا اطلاعات به دستگاه جدید منتقل شود.

4. iTunes
برای انتقال اطلاعات از یک آیفون به آیفون دیگر، میتوانید از رایانه شخصی خود با سیستم عامل ویندوز استفاده کنید. برای انجام این کار، مراحل زیر را انجام دهید:
- ابتدا نرمافزار iTunes را دانلود و نصب کنید.
- آیفون قدیمی خود را با استفاده از کابل مناسب به رایانه وصل کنید.
- iTunes را اجرا کنید و در سمت چپ بر روی “Summary” کلیک کنید. در بخش “Backups”، “This Computer” را انتخاب کرده و سپس بر روی “Back Up Now” کلیک کنید.
- آیفون جدید خود را راهاندازی کنید، و گزینه “Set Up Manually” را انتخاب کنید. سپس دستورالعملهای روی صفحه را دنبال کرده تا به قسمت Apps & Data برسید. در این قسمت، بر روی “Restore from Mac or PC” کلیک کنید. وگوشی جدید را با استفاده از کابل مناسب به رایانه وصل کنید.
- برای انتقال اطلاعات، دستورالعملها و مراحل تأییدیه روی صفحه را دنبال کنید.
با این روش، میتوانید سریع و آسان اطلاعات خود را از آیفون قبلی به آیفون جدید منتقل کنید.

5. Mac
با استفاده از Mac، میتوانید به راحتی اطلاعات خود را به آیفون جدید منتقل کنید. اگر سیستمعامل رایانه شما macOS Catalina یا نسخههای جدیدتر باشد، مراحل زیر را دنبال کنید:
- آیفون قدیمی خود را با استفاده از کابل به مک وصل کنید.
- برنامه Finder را اجرا کنید و آیفون خود را از نوار کناری سمت چپ انتخاب کنید.
- گزینه ” Backup All of the Data on your iPhone to your mac ” را انتخاب کنید و بر روی “Back up now” کلیک کنید. این مرحله باعث ایجاد یک نسخه پشتیبان از آیفون در Mac میشود.
- آیفون جدید خود را با کابل لایتنینگ به Mac متصل کنید.
- آیفون جدید را راهاندازی کنید ، و گزینه “Set Up Manually” را انتخاب کنید.
- دستورالعملهای روی صفحه را دنبال کنید تا به قسمت Apps & Data برسید. در این بخش، گزینه “Restore from Mac or PC” را انتخاب کنید.
با انجام دادن مراحل تاییدیه اطلاعات آیفون قدیمی شما به آیفون جدید منتقل میشود.

6. AirDrop
با استفاده از قابلیت AirDrop، شما میتوانید اطلاعات خود را از یک دستگاه آیفون به دستگاه آیفون دیگر منتقل کنید. با این روش میتوانید فایلها و اطلاعات مختلفی را بدون نیاز به نرمافزار یا کابلها به سرعت انتقال دهید.
برای انتقال اطلاعات از یک آیفون به آیفون دیگر با استفاده از AirDrop، مراحل زیر را انجام دهید:
- فعالسازی AirDrop :
- روی هر دو دستگاه آیفون، وای فای و بلوتوث را فعال کنید.
- روی هر دو دستگاه به تنظیمات بروید و گزینه “AirDrop” را انتخاب کنید.
- گزینههای ” Receiving Off “، ” Contacts Only ” و ” Everyone ” را انتخاب کنید.
- انتقال اطلاعات:
- روی دستگاه مبدأ، محتوای مورد نظر (مثلاً تصاویر، ویدئوها، مخاطبین و فایلهای دیگر) را انتخاب کنید.
- روی دکمه “Share” کلیک کنید.
- لیستی از دستگاههای مشخص شده با AirDrop در اطراف شما نشان داده میشود. دستگاه مقصد را انتخاب کنید.
- تأیید انتقال:
- در دستگاه مقصد، یک پیام نمایش داده میشود که اطلاعاتی را نمایش میدهد که شما در حال ارسال آنها هستید.
- با تأیید انتقال، اطلاعات از دستگاه مبدأ به دستگاه مقصد منتقل میشود.
این روش راحت و سریع است، اما فقط برای مواردی مناسب است که نیاز به ارسال چند فایل دارید.
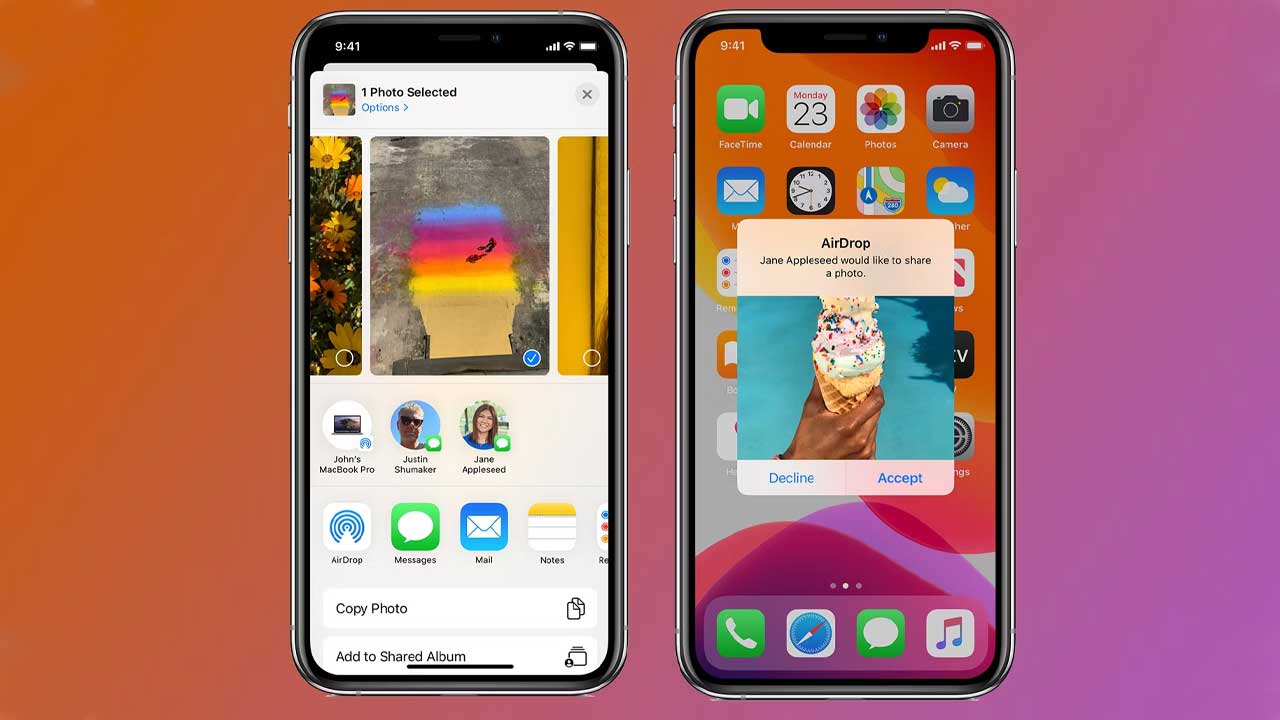
مطالب زیر را حتما بخوانید:
انتقال برنامه از آیفون به آیفون
چگونه از اندروید به ایفون شیریت SHAREit کنیم؟
انتقال مخاطبین از اندروید به آیفون
انتقال فایل از لپ تاپ به ایفون با ایتونز (iTunes)

