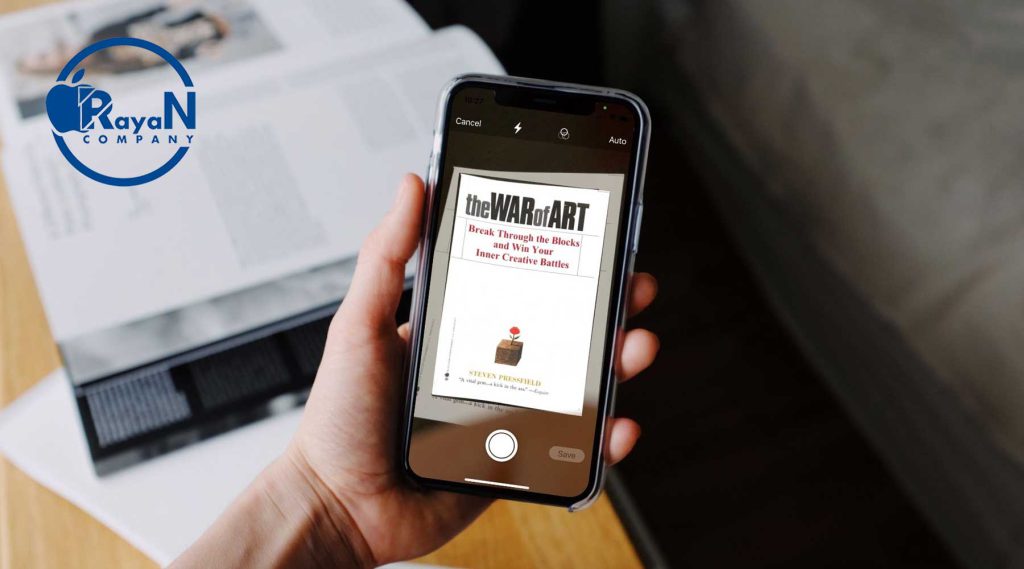معرفی اپلیکیشن آیفون
نحوه اسکن مدارک و عکس با گوشی آیفون
نحوه اسکن مدارک و عکس با گوشی آیفون
اگر میخواهید مدارک ، یادداشت ها و بارکد ها را اسکن و ذخیره کنید. نیازی به نصب برنامههای اسکنر شخص ثالث ندارید. آیفون به سادگی با قابلیت هایی که دارد میتواند مدارک ، یادداشت ها و… را اسکن کند. در این مقاله، چند روش برای اسکن مدارک، یادداشتها و بارکدها در آیفون را آموزش میدهیم.

اسکن مدارک با برنامه Notes آیفون
یکی از ویژگی های برنامه Notes در آیفون اسکن مدارک است. در ادامه، مراحل اسکن اسناد با برنامه Notes را آموزش میدهیم:
- ابتدا برنامه Notes را باز کنید و یک یادداشت جدید یا موجود را انتخاب کنید.
- روی نماد دوربین در پایین صفحه کلیک کنید.
- از منوی بازشده، گزینه “Scan Documents” را انتخاب کنید.
- دوربین باز خواهد شد و شما میتوانید دستگاه را روی هر چیزی که میخواهید اسکن کنید بگیرید. به طور پیش فرض، حالت و رنگ اسکن به صورت خودکار تنظیم شده است. اگر نتیجه اسکن اولیه خوب نبود، میتوانید گزینه “Retake” را انتخاب کنید. و دوباره اسکن کنید.
- برای تنظیمات دقیق تر اسکن، میتوانید از ردیف بالایی نمادها استفاده کنید تا بین حالتهای خاکستری یا سیاه سفید انتخاب کنید.
- دوربین به صورت خودکار فعال می شود وقتی که مدارک یا یادداشت ها در فوکوس دوربین قرار میگیرد . همچنین، میتوانید از دکمه شاتر یا دکمههای صدا برای اسکن دستی استفاده کنید. این اسکنر به شما این امکان را میدهد تا گوشههای اسناد را به صورت دستی تنظیم کنید و در صورت رضایت، میتوانید روی “Keep Scan”کلیک کنید.
- پس از انجام اسکن، از گزینههای مختلف برای ذخیره سازی و مدیریت مدارک استفاده کنید. میتوانید مدارک را در یادداشتهای خود ذخیره کنید یا به اشتراک بگذارید. همچنین، میتوانید آنها را به عنوان ایمیل ارسال کنید، به فرمت PDF تبدیل کنید یا در برنامههای دیگر ذخیره کنید.
- همچنین، میتوانید از ابزارهای نشانهگذاری در برنامه Notes برای حاشیه نویسی در مدارک اسکن شده استفاده کنید.
با انجام این مراحل، میتوانید به طور کامل از قابلیت اسکن مدارک در برنامه Notes آیفون خود استفاده کنید.
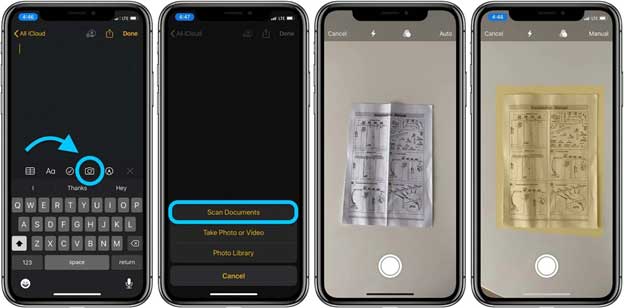
اسکن مدارک با برنامه Files آیفون
برنامه Files یک ویژگی مفید برای اسکن مدارک دارد. با استفاده از این ویژگی، شما میتوانید یک مدرک یا یادداشت را به سادگی اسکن کرده و در iCloud Drive یا سرویسهای ابری دیگر مرتبط با برنامه Files ذخیره کنید.
برای استفاده از این ویژگی، مراحل زیر را انجام دهید:
- برنامه Files را اجرا کنید و روی گزینه “Browse ” کلیک کنید.
- حالا تصمیم بگیرید که میخواهید مدارک اسکن شده خود را در کجا ذخیره کنید. میتوانید گزینههایی مانند “On My iPhone “، “iCloud Drive” و دیگر مکانها را انتخاب کنید. همچنین، میتوانید یک پوشه جدید ایجاد کنید.
- روی نماد بیشتر (سه نقطه داخل یک دایره) در بالا سمت راست صفحه کلیک کنید.
- گزینه ” Scan Documents” را انتخاب کنید.
- بعد از باز شدن دوربین آیفون خود را روی یک مدرک فیزیکی قرار دهید و روی دکمه شاتر کلیک کنید.
- در بالا، میتوانید فلاش را فعال یا غیرفعال کنید، فیلترهای رنگی را تنظیم کنید و حتی یک شاتر خودکار را فعال کنید که به طور خودکار روی عکس کلیک میکند.
- برای تنظیم میزان فاصله از گوشهها، انگشت خود را به سمت گوشهها بکشید و پس از رضایت، روی گزینه ” Done ” کلیک کنید.
- در نهایت، روی گزینه ” Save” کلیک کنید تا مدارک اسکن شده به مکان انتخابی شما در برنامه Files ذخیره شود.
- با انجام این مراحل، شما میتوانید به راحتی اسناد خود را اسکن و در برنامه Files در آیفون خود ذخیره کنید.
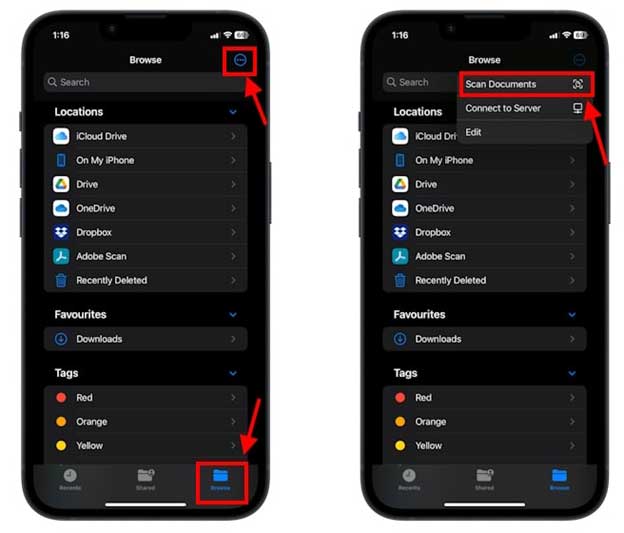
اسکن بارکد با آیفون
فرآیند اسکن کردن کدهای QR با آیفون به سادگی قابل انجام است. تنها کافیست برنامه دوربین را اجرا کنید و دستگاه خود را روی کد QR قرار دهید. در این صورت، آیفون شما کد QR را تشخیص داده و لینک مربوط به آن را به شما نمایش خواهد داد، که با ضربه زدن روی آن میتوانید آن لینک را بررسی کنید.
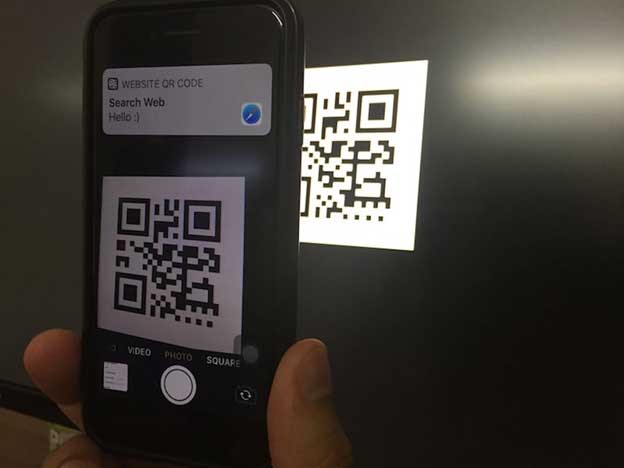
اسکن بارکد تصاویر در آیفون
در صورتی که به عنوان مثال کسی یک عکس حاوی کد QR برای شما ارسال کند یا در یک وب سایت کد QR نمایش داده شود، یک راهکار جالب برای اسکن کد QR هایی که به صورت تصویری است وجود دارد، که در ادامه آمده است.
شما میتوانید از قابلیت متن زنده برای اسکن کدهای QR روی صفحه نمایش آیفون خود استفاده کنید. در این روش از Live Text برای تشخیص کدهای QR در تصاویر و اسکرین شاتهای ذخیره شده در دستگاهتان استفاده می شود.
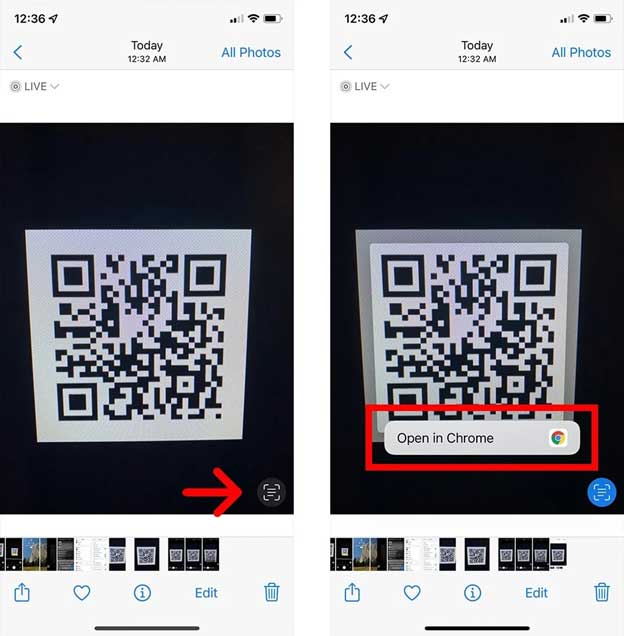
اگر کد QR مورد نظرتان در یک وبسایت یا برنامه قرار دارد، از آن اسکرینشات بگیرید تا تصویر را در کتابخانه عکسهای آیفونتان ذخیره شود. همچنین، اگر کسی عکسی از کد QR برای شما فرستاده است، میتوانید آن را با استفاده از منوی اشتراکگذاری iOS در کتابخانه عکسهایتان ذخیره کنید.
سپس به برنامه “Photos ” بروید، تصویر را انتخاب کنید و نماد Live Text را در گوشه پایین سمت راست فشار دهید. سپس روی کد QR برجسته شده ضربه بزنید و “Open in Safari ” را انتخاب کنید تا صفحه وب مرتبط با کد QR را بارگیری کند. با این روش، میتوانید به سادگی از قابلیت متن زنده برای اسکن کد QR روی تصاویر و صفحات وب در آیفونتان استفاده کنید.
حتما بخوانید:
آموزش استفاده از برنامه measure (خط کش آیفون)