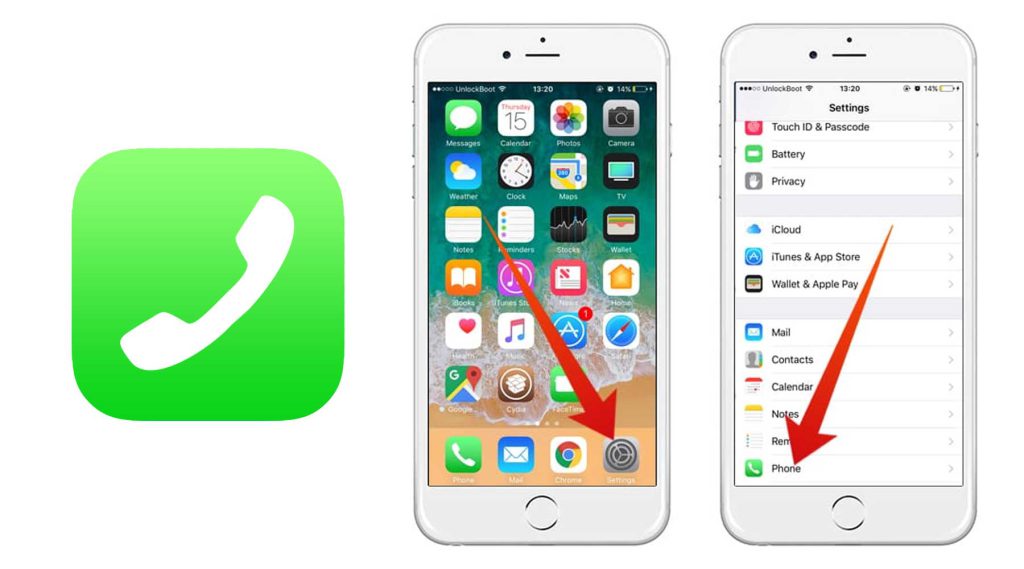رفع مشکلات گوشی آیفون
آموزش کامل تنظیمات تماس در آیفون
آموزش کامل تنظیمات تماس در آیفون
آشنایی با تنظیمات تماس در گوشیهای آیفون برای افرادی که به تازگی از آیفون استفاده میکنند ، بسیار مهم است. در واقع، گوشیهای آیفون دارای رابط کاربری پیچیده تری هستند و استفاده از تنظیمات و قابلیتهای مختلف آن نیاز به آشنایی دقیق دارد. در این مقاله، تنظیمات تماس آیفون، قطع تماس با دکمه پاور ایفون، جواب دادن خودکار تماس ایفون، نمایش تمام صفحه عکس تماس گیرنده در ایفون و عکس گذاشتن برای مخاطبین ایفون را آموزش میدهیم.
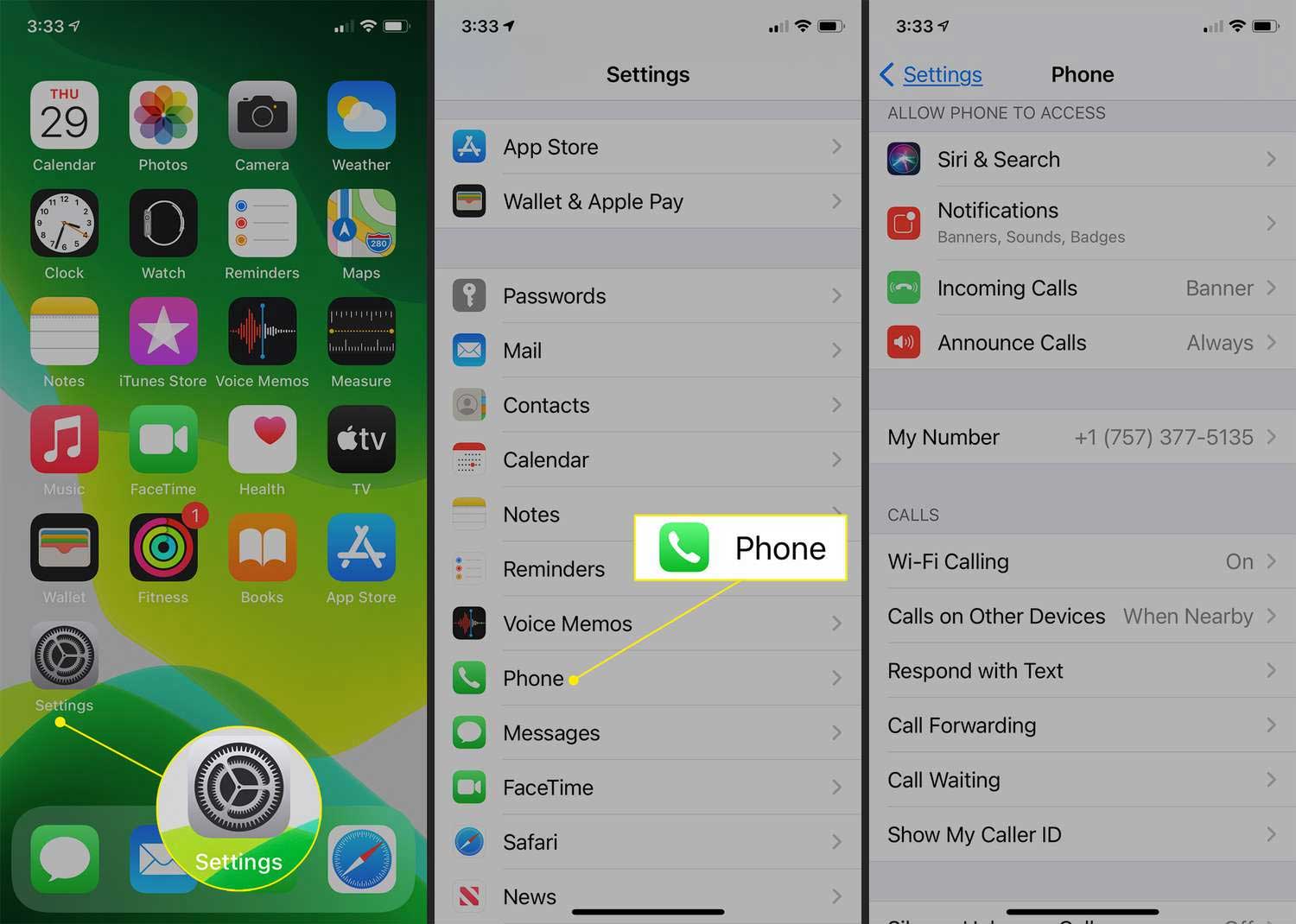
تنظیمات تماس آیفون
از منوی “تنظیمات”، به بخش Phone بروید. در ادامه، تمام گزینههای تنظیمات تماس را به ترتیب مورد بررسی قرار میدهیم.
- Siri & Search:در این بخش میتوانید تنظیمات مرتبط با دستیار شخصی سیری را انجام دهید. شما میتوانید به سیری اجازه دهید تا به تماسهای شما دسترسی پیدا کند.
- Sounds : این بخش به شما این امکان را میدهد که تغییراتی در زنگ تماس و صدای تماس ها اعمال کنید.
- Notifications :از این گزینه میتوانید نوتیفیکیشنهای مرتبط با تماسها را فعال یا غیرفعال کنید. همچنین میتوانید تنظیم کنید که آیا پیام تماس از دست رفته روی صفحه قفل نمایش داده شود یا خیر.
- Badges :با این گزینه میتوانید تنظیم کنید که تعداد نوتیفیکیشنها برای هر برنامه (مانند واتساپ، تلگرام، ایمیل و …) در آیفون نمایش داده شود یا خیر.
- My Number :این گزینه شماره شخصی شما را نمایش می دهد. اغلب به طور خودکار تنظیم میشود، اما میتوانید با کلیک کردن روی آیکون، شماره را تغییر دهید.
- Incoming Calls : در این بخش میتوانید تنظیم کنید که وقتی که گوشی در حال استفاده است. تماسهای ورودی به صورت تمام صفحه نمایش داده شود یا به صورت بنر از بالا.
- Announce Call : با فعال کردن این گزینه، گوشی هنگام تماس به طور خودکار نام شخص را اعلام میکند.
- Respond with Text : با این گزینه میتوانید تنظیم کنید که در صورت رد تماس، به طور خودکار یک پیام متنی برای شخص تماس گیرنده ارسال شود.
- Show My Caller ID : این گزینه به طور معمول همیشه فعال است ولی در کشور ایران کاربردی ندارد.
- Silence Unknown Callers : با فعال کردن این گزینه، تماسهای ورودی شمارههای ناشناخته به طور خودکار رد میشوند.
- Blocked Contacts : در این قسمت، میتوانید فهرستی از افرادی را که نمیخواهید به شما زنگ بزنند یا پیام دهند را مشاهده و مدیریت کنید.
- Call Forwarding :با این گزینه میتوانید تماسهای ورودی را به شماره دیگری انتقال دهید.
قطع تماس با دکمه پاور ایفون
روش فعال کردن دکمه پاور برای پایان تماس در آیفون به شرح زیر است:
- ابتدا به تنظیمات گوشی آیفون خود بروید.
- سپس به بخش “Accessibility” مراجعه کنید.
- در این بخش، بر روی گزینه “Touch” کلیک کنید.
- به پایین صفحه اسکرول کنید و گزینه “Prevent Lock” را برای پایان تماس تغییر دهید.
با انجام دادن این مراحل، شما میتوانید از دکمه پاور برای پایان دادن به تماسها استفاده کنید.
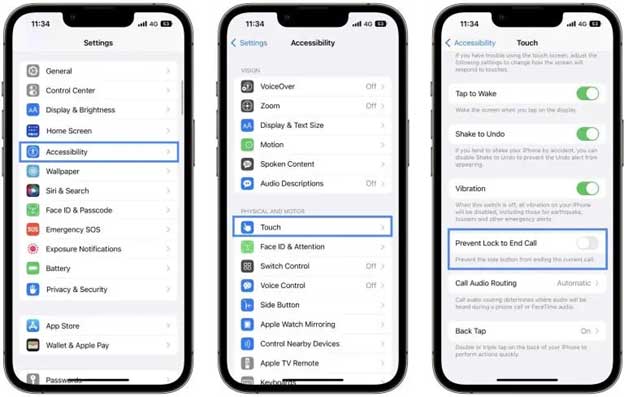
جواب دادن خودکار تماس ایفون
برای فعال کردن پاسخگویی خودکار به تماسها در آیفون ، مراحل زیر را انجام دهید:
- ابتدا به “تنظیمات” بروید.
- به پایین اسکرول کرده و بر روی ” Accessibility ” کلیک کنید.
- در بخش ” Touch “، بر روی ” Call Audio Routing” کلیک کنید.
- و گزینه ” Automatic ” را انتخاب کنید.
- در صفحه بعدی، میتوانید مدت زمان قبل از پاسخ گویی خودکار را، تنظیم کنید.
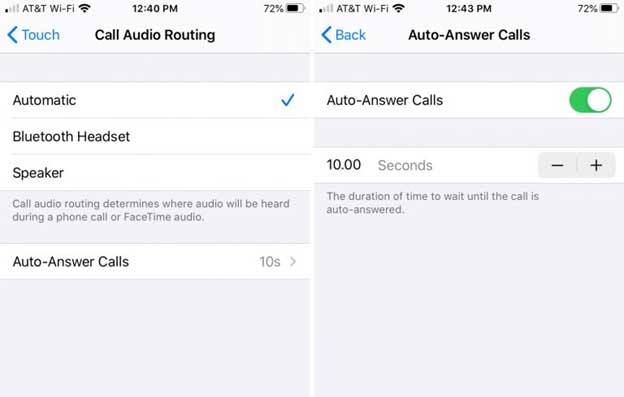
نمایش تمام صفحه عکس تماس گیرنده در ایفون
برای نمایش تمام صفحه تماس ها مراحل زیر را انجام دهید:
- به تنظیمات آیفون بروید.
- گزینه ” Phone ” را انتخاب کنید.
- سپس گزینه ” Incoming calls ” را انتخاب کنید.
- در این بخش، روی گزینه ” Full Screen ” کلیک کنید تا تنظیمات تماسهای ورودی را تغییر دهید.
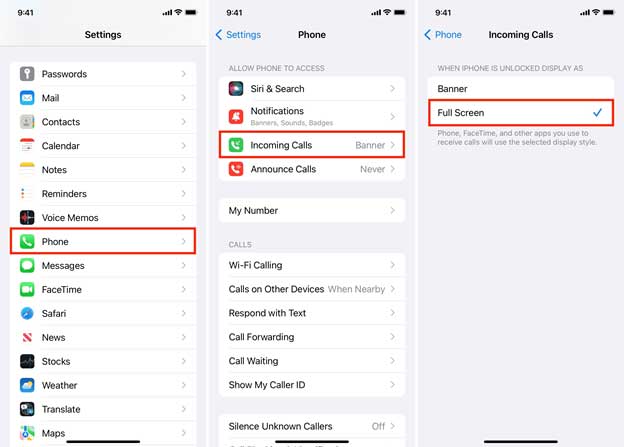
عکس گذاشتن برای مخاطبین ایفون
برای افزودن تصویر به مخاطبین در آیفون خود، مراحل زیر را دنبال کنید:
- ابتدا اپلیکیشن “Contacts” را در آیفون خود باز کنید.
- روی مخاطبی که میخواهید تصویری برای آن بگذارید، کلیک کنید.
- سپس در گوشه بالا سمت راست، روی ” Edit” کلیک کنید
- در صفحه ویرایش، روی ” Add Photo” در بالای صفحه کلیک کنید.
- مجموعهای از آیکونها ظاهر میشود. برای انتخاب کردن تصاویر در آیفون خود، نماد گالری را انتخاب کنید و سپس تصویری که میخواهید برای مخاطب استفاده کنید را انتخاب کنید.
- از انگشتان خود برای حرکت و تغییر مقیاس عکس استفاده کنید تا در داخل دایره قرار گیرد. وقتی عکس تنظیم شد، روی ” Choose ” کلیک کنید.
- در صورت تمایل، میتوانید یک فیلتر برای عکس انتخاب کنید. سپس روی ” Done ” کلیک کنید.
- در صفحه آخر، اگر از انتخاب خود راضی هستید، روی ” Done ” کلیک کنید تا تغییرات ذخیره شود و پروسه تکمیل شود.
با انجام این مراحل، شما میتوانید به سادگی تصویر مورد نظر خود را به مخاطبین در آیفون اضافه کنید و آن را ویرایش کنید.
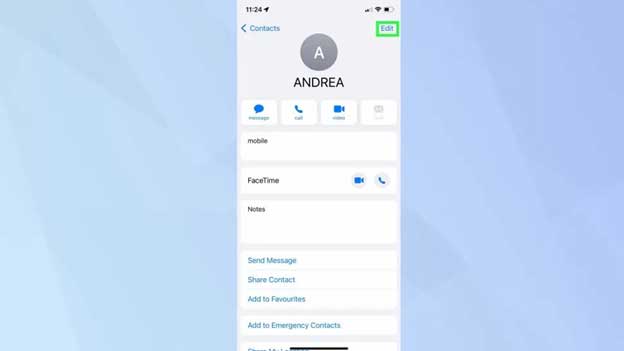
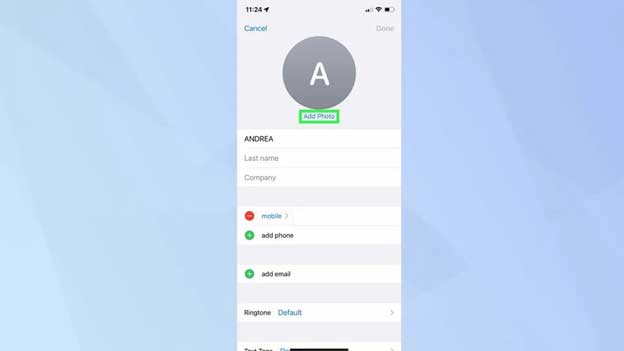
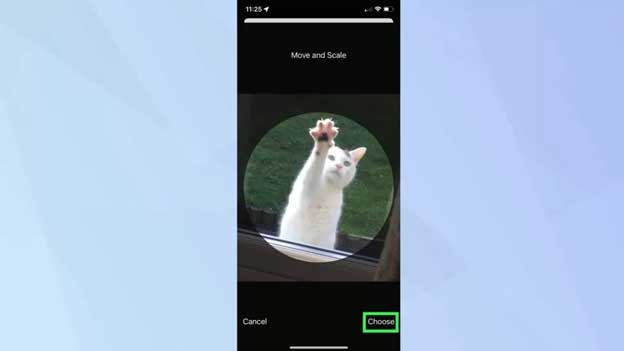
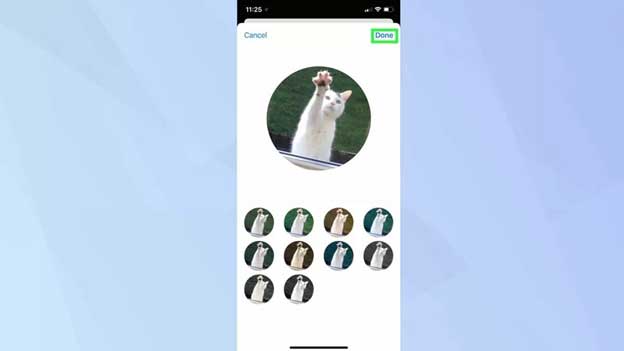
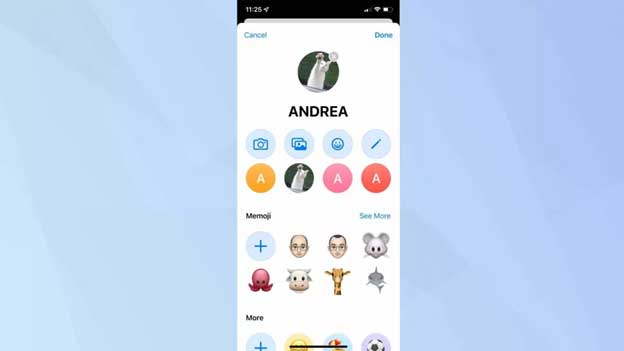
حتما بخوانید:
آموزش کامل استفاده از فیس تایم (Face Time) آیفون